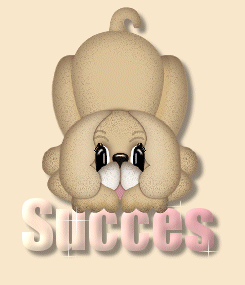|
- |
Activeer in het Palet Lagen de laag 'back leg'. |
|
- |
Selecties - laden vanuit alfakanaal - 'back leg' |
|
- |
Selectie vullen met #DCC399 en vervolgens Selecties - Omkeren |
|
- |
Effecten - 3D-effecten - Slagschaduw met de volgende instellingen: Kleur
#5A3E2C, Verticaal 6, Horizontaal -4, Dekking 80 en Onscherpte 45 |
|
- |
Selecties - Omkeren |
|
- |
Airbrush met voorgrondkleur #5A3E2C
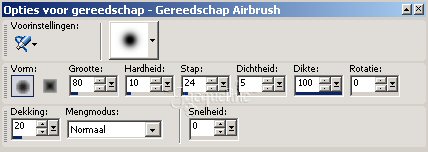 
|
|
- |
Selectie vervolgens opheffen (Selecties - Niets selecteren)
|
|
Stap 4 Achter voetje |
|
- |
Activeer in het Palet Lagen de laag 'back paw'.
|
|
- |
Selecties - laden vanuit alfakanaal - 'back paw' |
|
- |
Selectie vullen met #DCC399 en vervolgens Selecties - Omkeren |
|
- |
Effecten - 3D-effecten - Slagschaduw met dezelfde instellingen als in stap
3, wijzig alleen verticaal in 1 en onscherpte in 25. |
|
- |
Selecties - Omkeren |
|
- |
Airbrush een beetje met voorgrondkleur #5A3E2C met dezelfde instellingen als
in stap 3
|
|
|
|
|
Stap 5 Voorpoot, voet, oor en staart |
|
- |
Herhaal stap 4 maar dan met de selecties 'front leg', 'front paw', 'ear' en
'tail'. Activeer in het Palet Lagen steeds de desbetreffende selectie. |
|
|
|
|
Stap 6 Kop |
|
- |
Activeer in het Palet Lagen de laag 'head'.
|
|
- |
Selecties - laden vanuit alfakanaal - 'head' |
|
- |
Selectie vullen met #DCC399 en vervolgens Selecties - Omkeren |
|
- |
Effecten - 3D-effecten - Slagschaduw met dezelfde instellingen als in vorige
stappen, wijzig alleen horizontaal en verticaal in 0. |
|
- |
Selecties - Omkeren |
|
- |
Airbrush een beetje met voorgrondkleur #5A3E2C met dezelfde instellingen als
in stap 3
|
|
|
|
Stap 7 Lijf |
|
- |
Activeer in het Palet Lagen de laag 'body'.
|
|
- |
Selecties - laden vanuit alfakanaal - 'body' |
|
- |
Selectie vullen met #DCC399 en vervolgens Selecties - Omkeren |
|
- |
Effecten- 3D-effecten-Slagschaduw met dezelfde instellingen als in vorige
stap, wijzig alleen onscherpte in 50 |
|
- |
Selecties - Omkeren |
|
- |
Airbrush een beetje met voorgrondkleur #5A3E2C met dezelfde instellingen als
in stap 3
|
|
|
|
Stap 8 Neus |
|
- |
Activeer in het Palet Lagen de laag 'nose'.
|
|
- |
Selecties - laden vanuit alfakanaal - 'nose' |
|
- |
Selectie vullen met zwart
|
|
- |
Effecten - 3D-effecten - Afschuining naar binnen met de
voorinstelling/preset Rond, wijzig alleen de Breedte in 8 en de Hoek in 0 |
|
- |
Selecties - Niets selecteren |
|
- |
Effecten - 3D-effecten -Slagschaduw met dezelfde instellingen als in vorige
stap, wijzig alleen onscherpte in 7 |
|
- |
Airbrush een beetje met voorgrondkleur #5A3E2C met dezelfde instellingen als
in stap 3
|
|
|
|
Stap 9 Tong |
|
- |
Activeer in het Palet Lagen de laag 'tongue'.
|
|
- |
Selecties - laden vanuit alfakanaal - 'tongue' |
|
- |
Selectie vullen met #CF919B |
|
- |
Selecties - Omkeren |
|
- |
Effecten- 3D-effecten -Slagschaduw met dezelfde instellingen als in vorige
stap, wijzig alleen onscherpte in 12 |
|
|
|
Stap 10 Oog(wit) |
|
- |
Activeer in het Palet Lagen de laag 'eye white' |
|
- |
Selecties - laden vanuit alfakanaal - 'eye white' |
|
- |
Selectie vullen met wit |
|
- |
Selecties - Niets selecteren |
|
- |
Effecten - 3D-effecten - Slagschaduw met de volgende instellingen: Kleur
#5A3E2C, Verticaal -6, Horizontaal -1, Dekking 100 en Onscherpte 20 |
|
|
|
Stap 11 Snuit |
|
- |
Activeer in het Palet Lagen de laag 'muzzle'. |
|
- |
Selecties - laden vanuit alfakanaal - 'muzzle' |
|
- |
Selectie vullen met #F6F2EC en vervolgens Selecties - Omkeren |
|
- |
Effecten - 3D-effecten -Slagschaduw met dezelfde instellingen als in vorige
stap, wijzig alleen verticaal in 6 en Dekking in 80 |
|
- |
Selectie wederom omkeren |
|
- |
Airbrush een beetje met voorgrondkleur #5A3E2C met dezelfde instellingen als
in stap 3
|
|
- |
Selecties - Niets selecteren |
|
- |
Effecten - 3D-effecten -Slagschaduw met dezelfde instellingen als in vorige
stap, wijzig alleen verticaal in 0, Dekking in 100 en Onscherpte in 5 |
|
|
|
Stap 12 Oog(zwart) |
|
- |
Activeer in het Palet Lagen de laag 'eye black'.
|
|
- |
Selecties - laden vanuit alfakanaal - 'eye black' |
|
- |
Selectie vullen met zwart |
|
- |
We gaan het oog nu met de hand iets retoucheren. Selecteer het gereedschap
Penseel Lichter/Donkerder met de volgende instellingen

 En teken vervolgens de witte schaduwlijntjes in het oog
En teken vervolgens de witte schaduwlijntjes in het oog |
|
- |
Vervolgens om ze iets te verzachten - Aanpassen - Zachtheid - Verzachten.
Hef de selectie vervolgens op. |
|
- |
Selecteer Gereedschap Penseel Uitsmeren met de volgende instellingen en trek de
wimpers 'uit' het oog zoals op onderstaand voorbeeld is aangegeven
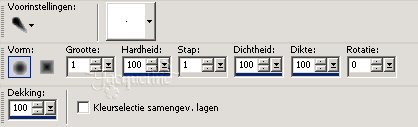

|
|
|
|
|
Stap 13 Voorvoet |
|
- |
Activeer in het Palet Lagen de laag 'front paw'.
|
|
- |
We gaan het voetje nu met de hand iets retoucheren. Selecteer het
gereedschap Penseel Lichter/Donkerder met de volgende instellingen
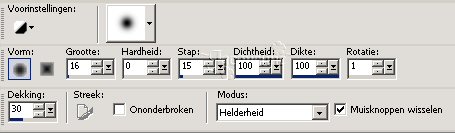
 En teken vervolgens een randje om je voetjes iets donkerder te maken
En teken vervolgens een randje om je voetjes iets donkerder te maken |
|
- |
Effecten - 3D-effecten -Slagschaduw met dezelfde instellingen als in vorige
stap, wijzig alleen verticaal in horizontal in -1 |
|
|
|
Stap 14 Oor |
|
- |
Activeer in het Palet Lagen de laag 'ear'.
|
|
- |
We gaan het oor nu met de hand iets retoucheren. Selecteer het gereedschap
Penseel Lichter/Donkerder met de volgende instellingen
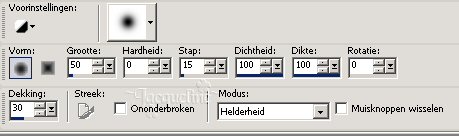
 En teken vervolgens een lichte rand aan de linkerkant van het oor (zie
bovenstaand voorbeeld)
En teken vervolgens een lichte rand aan de linkerkant van het oor (zie
bovenstaand voorbeeld) |
|
- |
Met de laag 'ear' nog steeds actief, klik in het Palet lagen op het Slotje
(om de transparantie te vergrendelen) |
|
- |
Effecten - 3D-effecten- Gestanst met de volgende instellingen: Verticaal 0,
Horizontaal 10, Dekking 30 Onscherpte 14 en Kleur wit. |
|
- |
Klik nogmaals op het slotje van de laag 'ear' in het Lagenpalet om de
transparantie weer te ontgrendelen |
|
- |
Effecten - 3D-effecten -Slagschaduw met dezelfde instellingen als in vorige
stap, wijzig alleen verticaal in horizontal in -1 |
|
|
|
|
Stap 15 Achterpoot |
|
- |
Activeer in het Palet Lagen de laag 'back leg'.
|
|
- |
We gaan wederom retoucheren. Selecteer het gereedschap Penseel
Lichter/Donkerder met de volgende instellingen
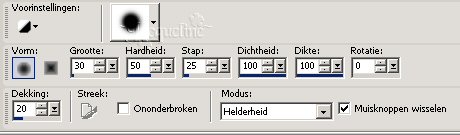
 En teken vervolgens een donkere rand tussen het lijfje en de poot (zie
bovenstaand voorbeeld)
En teken vervolgens een donkere rand tussen het lijfje en de poot (zie
bovenstaand voorbeeld) |
|
|
|
|
Stap 16 De andere helft |
|
- |
We zijn er bijna!
|
|
|
Kopieer en spiegel de volgende lagen:
back leg, back paw, front leg, eye white, muzzle, front paw, ear en eye
black |
|
|
|
|
Stap 17 Wenkbrauwen |
|
- |
Activeer in het Palet Lagen de laag 'head'.
|
|
- |
Effecten - 3D-effecten - Slagschaduw met de volgende instellingen: Kleur
#5A3E2C, Verticaal -2, Horizontaal 0, Dekking 100 en Onscherpte 10 |
|
- |
Tot slot nog de wenkbrauwen tekenen: Selecteer het gereedschap Penseel /
Doordrukken met de volgende instellingen

 En teken vervolgens de wenkbrauwen (zie bovenstaand voorbeeld)
En teken vervolgens de wenkbrauwen (zie bovenstaand voorbeeld) |
Veel plezier met deze les, en heeft u vragen, opmerkingen of wilt u deze les
linken, mailt u me dan gerust! :).
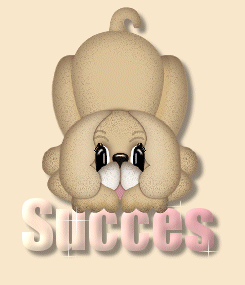

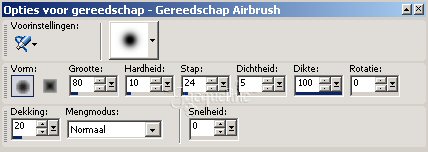


 En teken vervolgens de witte schaduwlijntjes in het oog
En teken vervolgens de witte schaduwlijntjes in het oog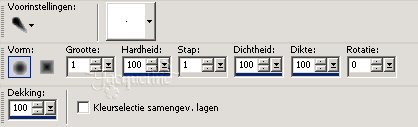

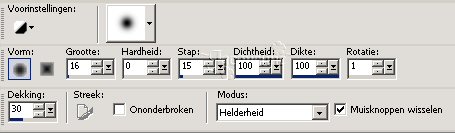
 En teken vervolgens een randje om je voetjes iets donkerder te maken
En teken vervolgens een randje om je voetjes iets donkerder te maken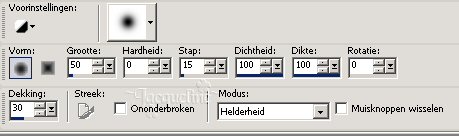
 En teken vervolgens een lichte rand aan de linkerkant van het oor (zie
bovenstaand voorbeeld)
En teken vervolgens een lichte rand aan de linkerkant van het oor (zie
bovenstaand voorbeeld)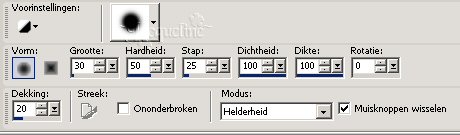
 En teken vervolgens een donkere rand tussen het lijfje en de poot (zie
bovenstaand voorbeeld)
En teken vervolgens een donkere rand tussen het lijfje en de poot (zie
bovenstaand voorbeeld)
 En teken vervolgens de wenkbrauwen (zie bovenstaand voorbeeld)
En teken vervolgens de wenkbrauwen (zie bovenstaand voorbeeld)