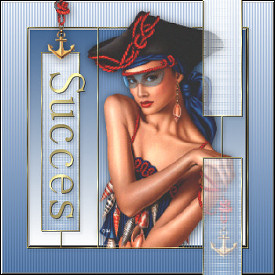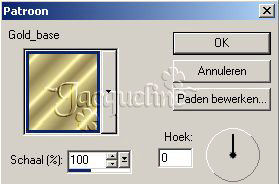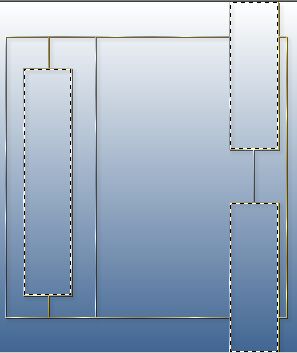Deze les en het voor deze les gebruikte masker
zijn © Designwell en mogen niet ge-upload of gekopieerd worden naar
uw eigen server of worden gebruikt als eigen materiaal. Lessen mogen
niet gelinkt worden zonder mijn toestemming. Wilt u deze les
linken? Stuur mij dan even een mailtje :) Komt u deze les
tegen zonder bronvermelding dan stel ik het op prijs als u mij wilt
informeren.
Deze les is geschreven voor PSP 9 maar is met wat kleine
aanpassingen ook prima te maken in andere versies van PSP.
|
Benodigdheden
|
| - |
Paint Shop Pro -
KLIK HIER |
| - |
Goudpatroon -
Klik hier (*klik met de rechtermuisknop en
kies 'afbeelding opslaan als...' of gebruik een eigen afbeelding en
plaats deze in de map patronen/patterns) |
| - |
Filter Visual Manipulation (Vismanfilter) -
KLIK HIER voor het totale pakket Visman filters of
hier
voor alleen het 'Transmission effect dat we in deze les
gebruiken |
| - |
Filter FM Tile Tools -
KLIK HIER |
| - |
Filter (NVR) BorderMania -
KLIK HIER |
| - |
NavyBlueMask -
KLIK HIER
voor
© Designwell's
NavyBlueMask
|
| - |
Tube/afbeelding naar keuze* -
KLIK HIER
voor de tube die ik gebruikte, inclusief ankertje
|
* In deze les les maken we bovenstaand linker voorbeeld met een tube.
Stap 1
Open in PSP het bij deze les gevoegde PSP-bestand met het masker dat we gaan
gebruiken (NavyBlueMask.psp), open het palet lagen en maakt de bovenste
'copyright' laag niet-zichtbaar door op het oogje te klikken.
Open ook het bij deze les gevoegde bestand 'Navyblue.psp', het bestand met de
tube en het ankertje of een eigen tube of afbeelding.
Minimaliseer vervolgens beide bestanden.
Wijzig de voorgrondkleur in wit en de achtergrondkleur in een donkere kleur die
mooi bij je tube past. Ik gebruikte in deze les #426693. Wijzig vervolgens
de voorgrondkleur in het goudpatroon (zie onderstaand figuur) en de
achtergrondkleur in 'verloop' met de instellingen zoals in onderstaand figuur is
aangegeven.
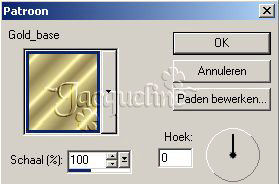 
Stap 2
Open een nieuw PSP (Bestand - Nieuw) 350x350 pixels, met een witte achtergrond.
Vul m.b.v. het gereedschap Vlakvulling de achtergrondlaag met de
achtergrondkleur (verloop).
Maak een nieuwe rasterlaag aan (Lagen - Nieuwe rasterlaag), noem deze laag
'Kader'. Ga vervolgens naar Selecties - Selecties laden/opslaan - Selecties
laden uit alfakanaal. We selecteren de selectie 'GoldEdges' zoals hieronder is
aangegeven.

Vul (m.b.v. gereedschap Vlakvulling) de selectie die is verschenen met de
voorgrondkleur (goudpatroon). Hef de selectie vervolgens op (Selecties - Niets
selecteren).
We geven ons kader een slagschaduw (Effecten - 3D-effecten - Slagschaduw) met de
volgende instellingen:
- Verticaal en Horizontaal: 1
- Dekking: 50
- Vervaging: 0
- Kleur: zwart
- Schaduw op nieuwe laag: WEL aangevinkt
Open het Palet Lagen en selecteer/activeer de laag 'Kader' door erop te klikken.
We geven deze laag nog een slagschaduw (Effecten - 3D-effecten - Slagschaduw),
nu met de volgende instellingen:
- Verticaal en Horizontaal: 3
- Dekking: 20
- Vervaging: 5
- Kleur: zwart
- Schaduw op nieuwe laag: WEL aangevinkt
Open het Palet Lagen en selecteer/activeer wederom de laag 'Kader'. Met behulp
van het gereedschap Selectie - Toverstafje (Doezelen en tolerantie op 0)
selecteren we de binnenkant van de gouden vlakjes (zie figuur) door erin te
klikken
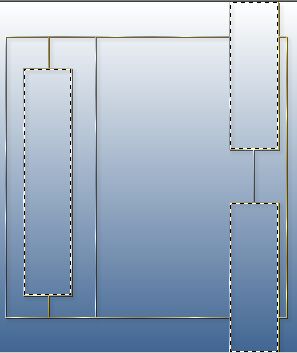
Met de selectie in tact openen we het Palet Lagen en selecteren we de onderste
'Achtergrond' laag. Maak een nieuwe rasterlaag aan (Lagen - Nieuwere rasterlaag)
en vul deze vervolgens met wit (wijzig de voorgrondkleur eerst van patroon naar
kleur).
Hef de selectie nog niet op maar ga naar Effecten - Textuureffecten - Lamellen
met de volgende instellingen:
- Breedte - 2
- Dekking - 60
- Kleur - #426693 (of de kleur die je als achtergrondkleur hebt ingesteld)
- Licht van links/boven - aangevinkt.
Hef vervolgens de selectie op (Selecties - Niets selecteren). Open het Palet
Lagen en schuif de dekking van de laag terug tot 50%.
Voeg wederom een nieuwe rasterlaag toe en vul deze m.b.v. het gereedschap
Vlakvulling met de achtergrondkleur (patroon). Ga nu naar Effecten -
Insteekfilters - Visual Manipulation - Transmission met de volgende
instellingen:
- Line Width: 6
- Contrast : 0
- Offset: 40
Ga vervolgens naar Lagen - Nieuwe Maskerlaag - Uit Afbeelding. Wijzig het menu
dat verschijnt als volgt:

Het masker wordt toegepast. Ga nu naar Lagen - Samenvoegen - Groep Samenvoegen.
We geven nog een extra nadruk door te gaan naar Effecten - Insteekfilters - FM
Tile Tools - Blend Emboss met de standaardinstellingen. Herhaal dit 'blend
embos' effect nogmaals.
Open vervolgens het palet Lagen en wijzig de mengmodus van de laag van 'Normaal'
naar 'Bleken'.
Tot slot van deze stap activeren we de onderste, 'Achtergrond' laag.
Stap 3
Wissel de voor- en achtergrondkleur om en ga naar Selecties - Selecties
laden/opslaan - Selecties laden uit alfakanaal. We selecteren nu de selectie
'Border'.
Vul de selectie m.b.v. het gereedschap Vlakvulling met de achtergrondkleur
(verloop) gevolg door Effecten - Insteekfilters - NVR BorderMania - BW Raised
#1(Borderwith 1 - Noth Corners aangevinkt).
Hef de selectie niet op maar draai deze om (Selecties - Omkeren), maar ga naar
Effecten - Textuureffecten - Lamellen met de volgende instellingen:
- Breedte - 2
- Dekking - 60
- Kleur - #426693 (of de kleur die je als achtergrondkleur hebt ingesteld)
- Licht van links/boven - aangevinkt.
Hef de selectie nog niet op maar herhaal het BorderMania effect, nu met BW
Raised #2(Borderwith 1 - Noth Corners aangevinkt). Hef de selectie vervolgens op
(Selecties - Niets selecteren).
Open tot slot van deze stap het Palet Lagen, activeer de bovenste laag en sluit
de onderste 'Achtergrond' laag door op het oog te klikken. Voeg vervolgens alle
zichtbare lagen samen (Lagen - Samenvoegen - Zichtbare lagen samenvoegen) en
maak de onderste laag weer zichtbaar.
Stap 4
We gaan de tube of afbeelding erin zetten. Maximaliseer daarvoor het bij deze
lesgevoegde tubebestand of je eigen bestand met tube/afbeeling en kopieer deze
(Bewerken - KopiŽren).
Keer terug naar jouw NavY blue bestand, open het palet Lagen en klik op de
onderste laag ('Achtergrond') om deze actief te maken, en plak je
tube/afbeelding als nieuwe laag (Bewerken - Plakken - Plakken als nieuwe laag).
Schuif vervolgens je tube/afbeelding* op de gewenste plaats. Indien nodig kun je
de grootte van de tube nog wijzigen d.m.v. Afbeelding - Formaat wijzigen (let
op: formaat wijzigen voor alle lagen NIET aangevinkt).
*Gebruik je een afbeelding i.p.v. een tube of wil je een gedeelte van je tube
dat buiten het kader valt verwijden dan kun je dat gedeelte als volgt
verwijderen:
Ga naar Selecties - Selecties laden/opslaan - Selecties laden uit alfakanaal.
Selecteer de selectie 'Border' gevolgd door Selecties - Omkeren en eenmaal
Delete of het gereedschap Wisser om dit handmatig te doen.
Open het palet Lagen en activeer de bovenste laag. Selecteer het Gereedschap
Wisser en verwijder de gedeelte van je tube die je 'onder' je goudrandje wilt
laten vallen. Ik wiste onderstaand stukje van het goudrandje.

Om het ankertje te plaatsen herhaal je deze stap (ps vergeet niet eerst de laag
'Anchor' te activeren in het palet lagen alvorens je de laag kopieert).
Stap 5
En dan tot slot de tekst :) Selecteer hiervoor het gereedschap Tekst. Ik
gebruikte de volgende instellingen.

Om de tekst eventueel te roteren ga je naar Afbeelding - Roteren- Vrij
roteren (Rechts, 90 graden, alle lagen NIET aangevinkt). Tot slot gaf ik de
tekst nog twee slagschaduwen met dezelfde instellingen zoals omschreven in stap
2.
Schuif de tekst op de gewenste plaats en klaar is jou Navy
Blue Tag of Frame!
Heel veel plezier met de les!
April 2005
|