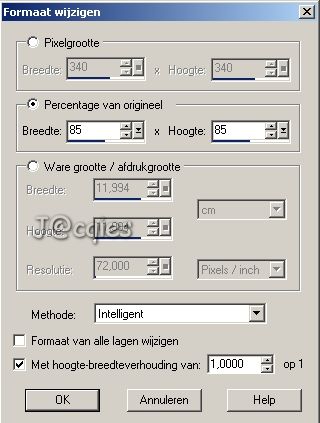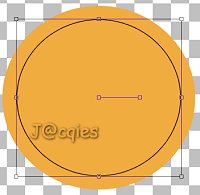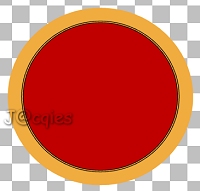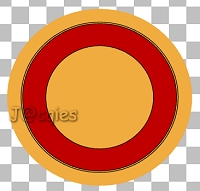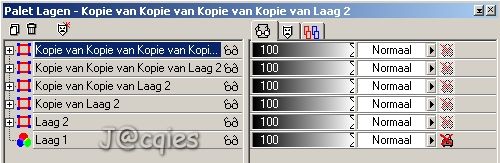|

Deze les mag niet ge-upload of gekopieerd
worden naar uw eigen server of worden gebruikt als eigen materiaal. Lessen mogen
niet gelinkt worden zonder mijn toestemming.
We gaan een Oer Hollandse les maken!
Deze les is geschreven voor PSP7 maar met enige aanpassingen ook
prima te maken in PSP6. Heel veel plezier!
Benodigdheden:
Paintshop Pro - Klik hier
Een leuke Hollandse afbeelding
Het Lettertype 'Hominis' - Klik hier
(pak het lettertype uit in de map 'Windows' - 'Fonts')
De Dingbat 'Dutchmen' - Klik hier
(pak de dingbat uit in de map 'Windows' - 'Fonts')
Stap 1
Open een nieuwe afbeelding van 400x400 pxls, transparant. Stel de voorgrondkleur
in met een rode kleur (ik gebruikte #C00000) en de achtergrondkleur met een
geel/oranje kleur (ik gebruikte #F1AC3F)
Zet vervolgens de voorgrondkleur op slot, ga naar Basisvormen en gebruik de
volgende instellingen:

Teken nu een mooie cirkel, wijzig de grootte/vorm eventueel via het
vervormingsgereedschap en plaats de cirkel in het midden door Objecten -
Uitlijnen - Centreren op het doek.
Stap 2
Ga nu naar Lagen - Dupliceren om de laag met de cirkel te kopiŽren.
Open het Palet lagen, selecteer de zojuiste gemaakte laag, en klik op het +
naast de naam en dubbelklik op Ellipse.
Wijzig de omlijning in zwart, de vulling laten we geel (zie figuur) en kies OK.

Verklein de cirkel tot 85% door middel van Afbeelding - Formaat wijzigen, met de
volgende instellingen
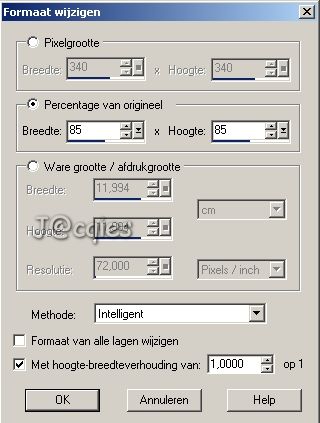
Je afbeelding ziet er nu zo uit:
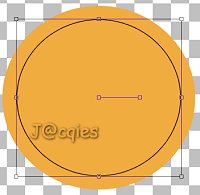
Stap 3
Herhaal stap 2, alleen wijzigen we de vulling in rood (ik gebruikte #C00000) en
in plaats van 85% verkleinen we de cirkel tot 98%.
Je afbeelding ziet er nu zo uit:
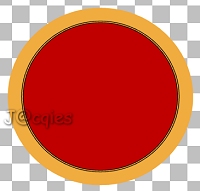
Herhaal stap 2, alleen wijzigen we de vulling terug in geel en
de verkleiningsfactor is 70%, dit is het resultaat:
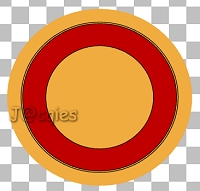
Nu nogmaals stap 2 herhalen, geen vulling en tot slot verkleinen tot 98%, je
afbeelding ziet er nu als volgt uit (verkleind):

Stap 4
Zo de basis is klaar, al zou je misschien nog niet zeggen dat dit een kaas gaat
worden!
Maar daar gaan we nu verandering in brengen.
Je Palet Lagen ziet er nu zo uit:
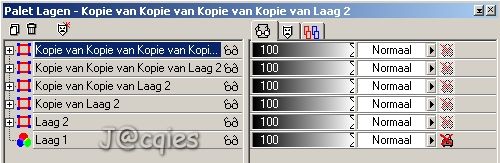
Ga naar Palet lagen en selecteer Laag 2 (buitenste gele rand), neem het
toverstafje en klik in de buitenste gele rand, die vervolgens geselecteerd
wordt. Ga vervolgens naar Lagen - Nieuwe rasterlaag om een nieuwe laag (laag 6)
aan te maken.
Ga naar Effecten - 3D-effecten - Gestanst en neem de volgende instellingen over:

Ga nu weer naar Palet lagen en selecteer de rode ellipse (kopie van kopie van
laag 2) en dupliceer deze (Lagen - Dupliceer laag). Selecteer de zojuiste
gemaakte laag, en klik op het + naast de naam en dubbelklik op Ellipse. Zet de
vulling op slot en kies ok. Zet de laag vervolgens op slot (klik op brilletje).
Selecteer de onderste laag en voeg daarna de lagen samen (Lagen - Samenvoegen -
Zichtbare lagen samenvoegen)
Je lagenpalet ziet er nu zo uit:

Neem je toverstafje (tolerantie en doezelen op 0), klik in de binnenste gele
cirkel en druk op delete.
Stap 5
Het volgende dat we gaan doen is een leuke afbeelding in de kaas plaatsen.Met de
binnenste cirkel nog steeds geselecteerd maken we een nieuwe laag aan (Lagen -
Nieuwe rasterlaag).
Open nu het plaatje dat in je kaas gaat komen (Bestand - openen). Ga naar
Bewerken - KopiŽren en sluit de afbeelding zodat we weer in onze kaas
terugkomen. Ga naar Bewerken - Plakken - Plakken in selectie en hef vervolgens
de selectie op.
Mijn kaas ziet er nu zo uit:

Stap 6
En dan nu de tekst! Selecteer het gereedschap Tekst, ga vervolgens naar Palet
lagen en selecteer de bovenste laag (de rode cirkel). Ga nu met de cursor naar
de buitenkant van de rode cirkel totdat de cursor wijzigt in een gedraaide
letter A en klik eenmaal.
Wijzig de vulling in #D7D1D1 en de omlijning in zwart en voer je tekst in.
Selecteer Lettertype Hominis, grootte 26. Vink vector en anti-alias aan en
centreer de tekst in het midden.
Om de tekst niet boven maar in de rode cirkel te krijgen, selecteer je je
ingevoerde tekst en verander je de regelafstand. Ik zette hem op 26 maar bij een
ander lettertype kan dit hoger of lager zijn.
Als je het oogje onder anti-alias aan hebt staan, zie je direct het resultaat.
Afhankelijk van de lengte van je tekst, en of je ook aan de onderkant nog een
tekst wilt plaatsen kun je nu op dezelfde wijze de spatiŽring tekenpaar
verhogen/verlagen. Ik zette hem op -50 maar ook hier geldt, kies wat voor jou
het best uitkomt.
Druk op OK als je tevreden bent.
Stap 7
Wil je onderaan nog een tekst dan ga je als volgt te werk.
Ga naar Palet Lagen, selecteer de bovenste laag en dupliceer deze laag (Lagen -
Dupliceren). Druk op het + naast deze laag en op Ellipse. Selecteer gereedschap
Objectselectie (de ellipse is geselecteerd). Breng je cursor binnen de selectie
en klik rechtermuisknop. In het menu dat verschijnt kiezen we
Tekenpuntbewerking. Leg je cursor op een van de open vierkantjes en klik,
vervolgens rechtermuisknop. Kies in het menu dat verschijnt Bewerken - Contour
omkeren. Breng je cursor wederom op een open vierkantje en klik nogmaals
rechtermuisknop en kies Tekenpuntbewerking sluiten.
Je afbeelding ziet er nu zo uit:

Open nu Palet Lagen, en dubbelklik de vectorselectie met je tekst, waarna het
menu tekstinvoer verschijnt.
Wis je eerdere tekst en voeg nieuwe in. Geef voor je tekst spaties totdat je
tekst mooi middenonder verschijnt.
Ook hier gaan we met behulp van het aanpassen van de
regelafstand de tekst op de juiste plaats zetten en met behulp van spatiering
tekenpaar de tekst mooi plaatsen op de rand. Ik gebruikt ook een ander
lettertype, te weten Comic Sans, lettergrootte 24.Regelafstand -6 en spatiering
tekenpaar op 0.
Nu nog een leuke nederlandse dingbat om het af te maken. Selecteer gereedschap
tekst en verplaats je cursor naar de plaats waar je je dingbat wilt hebben en
klik. Kies nu lettertype Dutchmen, en kies een leuke dingbat (ik koos b,
lettergrootte 41). Klik ok en verplaats indien nodig je dingbat nog.
Voeg nu de lagen samen (Lagen - zichtbare lagen samenvoegen).
Stap 8
Om het kleine kaasje ernaast te maken, gaan we naar Lagen - Dupliceren.
Vervolgens verkleinen we deze laag door middel van Afbeelding - Formaat
wijzigen. Stel bij percentage van het origineel 60 in en klik ok. Verscherp de
afbeelding d.m.v. Effecten - 3D-Effecten - Verscherpen - Verscherpen.
Schuif nu met gereedschap Verplaatsing de kazen naast elkaar.
Voeg de lagen wederom samen (Lagen - zichtbare lagen samenvoegen).

Sla het bestand nu op en je kaas is klaar!!
LET OP: Als je de achtergrond van de kaas transparant
wilt houden, sla je het bestand via Bestand - exporteren - GIF-optimalisatie,
wanneer je dit niet doet, wordt de achtergrond wit. Hoe je je kaas met een
transparante achtergrond kan opslaan?
Klik hier
Eventueel kun je nog een slagschaduw en leuk achtergrondje toevoegen.
 
Heel veel plezier allemaal met deze Oer Hollandse les!
Heeft u vragen, opmerkingen of wilt u deze les linken, mailt u
me dan! :)
Deze pagina is mede tot stand gekomen door Sandra -
www.bezigebij.com. Graag wil ik haar bedanken voor haar enthousiasme, die ze
heeft overgebracht op mij, om ook lessen te gaan schrijven en vertalen.
Augustus 2002
|