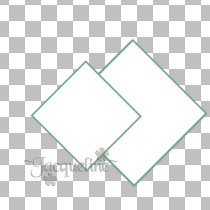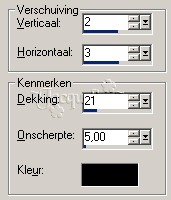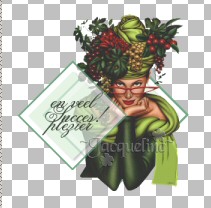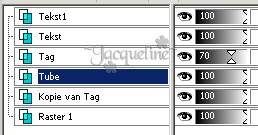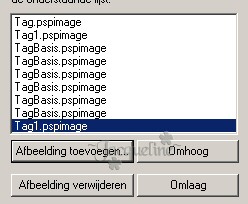|
Deze les mag niet ge-upload of gekopieerd worden naar uw eigen server of worden gebruikt als eigen materiaal. Lessen mogen niet gelinkt worden zonder mijn toestemming. Deze les is geschreven voor PSP 8 maar ook prima te maken in PSP 7.
Stap 1
Teken een vierkant. Roteer je vierkant vervolgens 45 graden (Afbeelding
Vrij roteren) Let op: Alle lagen NIET aangevinkt.
Open het Palet Lagen en Activeer de laag Vector 1 (grootste vierkant), zet de laag om in een rasterlaag (Lagen - Omzetten in Rasterlaag) en hernoem de laag 'Vierkant'. Herhaal dit voor de laag met de kleine vierkant. Hernoem deze laag in 'Tag' Stap 2 Herhaal deze stap met de laag 'Vierkant'. Open het Palet Lagen en schuif de dekking van de laag 'Tag' naar 70%. Stap 3 Stap 4 Schuif de tekstselectie in je tag (kleine vierkant) en hef de selectie op. Herhaal dit voor de tweede tekst. Noem deze laag 'Tekst2'. Open het Palet Lagen en sluit alle lagen (klik op het oogje) m.u.v. de lagen 'Tube' en 'Vierkant'. Voegen deze twee lagen vervolgens zichtbaar samen (Lagen - Samenvoegen - Zichtbare lagen samenvoegen) en hernoem de laag in 'Tube'. Mijn afbeelding, en Palet Lagen zien er nu als volgt uit:
Als je je tag straks wilt opslaan met een achtergrondkleur (deze voegen we dan toe in animatieshop) kun je de lagen 'Tag', 'Tube' en 'Vierkant' een slagschaduw geven met dezelfde instellingen als in stap 2. Als je je tag transparant wilt houden, zoals ik hier in deze les doe, laten we de schaduwen achterwege. Alle 'ingrediŽnten' voor onze animatie zijn klaar; dus op naar de frames!
Stap 5
Stap 6 De animatie
De animatie wordt gemaakt, negen frames in totaal (klik hier voor een afbeelding). Zoals je ziet is het eerste frame geselecteerd, er zit een blauwe rand omheen.
Ga nu naar Effecten - Beeldovergang invoegen en stel onderstaande instellingen
in:
Klik vervolgens op 'Aanpassen' en neem de volgende instellingen: Het effect is ingevoegd en er zijn nu 6 frames geselecteerd (1e zes). Laat deze geselecteerd, en ga naar Bewerken - Knippen (Ctrl+X). Klik op het 1e frame, houd Ctrl ingedrukt en klik vervolgens op de volgende 6 frames (alleen het 8e laatste frame is dus niet geselecteerd). Kies nu Bewerken - Plakken in geselecteerde frame (Ctrl+E) en schuif het tagje (met je eerste tekst) precies op het tagje met je tweede tekst. Linkermuisklik en er wordt geplakt!.. We hebben nu als het goed is nog 8 frames over (klik hier voor een afbeelding) Laat de selectie in tact (eerste 7 frames hebben een blauwe rand) en ga naar Animatie - Framevolgorde omkeren.
Klik op het 7e frame om deze te selecteren en ga vervolgens naar Effect -
Beeldovergang invoegen en stel onderstaande instellingen in: Bijna klaar! Ctrl-A om alle frames te selecteren, en ga naar Animatie - Eigenschappen voor frame en stel de tijdweergave in op 20. Wijzig op dezelfde manier de tijdweergave van het 7e en laatste, 13e frame in een tijdweergave van 200. Snij tot slot de afbeelding bij met het gereedschap Uitsnijden zodat het teveel aan (lege) achtergrond wordt verminderd. Wil je de animatie bewonderen klik je op het diaatje naast het pijltje, rechtsboven in je balk. En klaar is je zooming Tag! Om eventueel een achtergrondkleur toe te voegen selecteren we Animatie - Eigenschappen voor animatie. Selecteer Dekkend en vervolgens de kleur naar keuze. Je kunt nu je animatie opslaan met Bestand - Bestand opslaan als... Hoe je je tag met een transparante achtergrond kan opslaan? Klik hier. Ook op deze les zijn weer vele varianten te bedenken, knip, kopieer en plak frames en bekijk het resultaat!
Veel plezier met deze les. Wilt u deze les linken, mailt u me dan gerust! :) April 2004
|
||||||||||||||||||