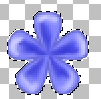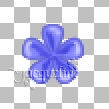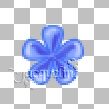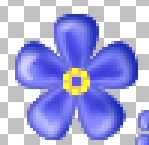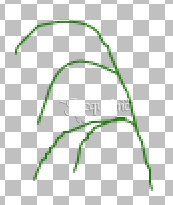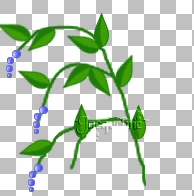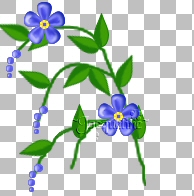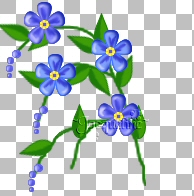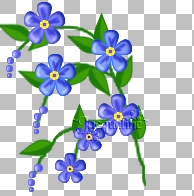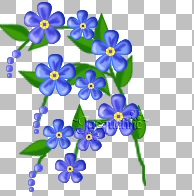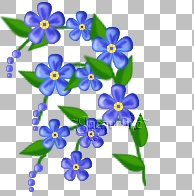Welcome to my translation of Louise' Forget me not. Thank you so much Louise for this beautiful tutorial Welkom bij mijn vertaling van Louise's Vergeet-me-nietje. Ik heb van Louise toestemming gekregen om haar lessen te vertalen. Deze les mag niet ge-upload of gekopieerd worden naar uw eigen server of worden gebruikt als eigen materiaal. Lessen mogen niet gelinkt worden zonder mijn toestemming. Deze les is geschreven voor PSP 8 maar is ook prima te maken met PSP 7.
Dit is een les voor de meer geoefende PSP'er. Stap 1
Maak nu een bloem van 40 x 39 pixels. Dupliceer de laag en hernoem de laag in Bloem2. We geven deze tweede bloem een net iets andere kleur blauw door middel van Aanpassen - Kleurtoon en verzadiging - Inkleuren.
Maak een nieuwe rasterlaag (Lagen - Nieuwe rasterlaag) aan en noem deze 'Bloem3'. Maak m.b.v. het gereedschap Basisvorm weer een bloem, ditmaal een van 30x29 pixels. Dupliceer de laag, noem deze 'Bloem4' en geef ook hier het in stap 2 beschreven Inkleureffect. Stap 2 Als je de lagen iets verschuift, is dit wat je nu hebt:
Stap 3
We gaan de lijnen nu verzachten door middel van het gereedschap Uitsmeren met de volgende instellingen. Ga met de cursor over de lijnen zodat de lijnen 'uitlopen'.
Maak een nieuwe rasterlaag aan. Verander de voorgrondkleur in kleur #EBEBFF en teken de lijntjes zoals aangegeven op onderstaand figuur op de bloemblaadjes
Sluit in het palet Lagen alle lagen m.u.v. de drie lagen voor bloem 1 en voeg alle zichtbare lagen samen. Hernoem de laag in 'Bloem1'.
Stap 4
Doe het zelfde met de bloemknopjeslagen. Kopieer tot slot van deze stap laag Knopje2 en plaats de lagen vervolgens als volgt:
Voeg de knopjeslagen samen en hernoem de laag 'Knopjes' Open het palet lagen en activeer de laag 'Bloem1'. Vervolgens Selecties - Alles selecteren, gevolgd door Selecties - Zwevend. Ga nu naar Effecten - 3D-effecten - Gestanst met de volgende instellingen:
Hef vervolgens de selectie op. Herhaal dit stanseffect voor de overige bloemlagen.
Stap 5
Voeg de drie 'hartjes'lagen zichtbaar samen en hernoem de laag in 'Hartje'. Kopieer de laag. Plaats deze in het midden van Bloem2. Voeg vervolgens laag Bloem1 en de eerste 'hartje'laag samen en hernoem deze laag 'Bloem1'. Herhaal dit voor laag Bloem2.
Stap 6
Stap 7
Vul de linkerkant van het blaadje met de voorgrondkleur en verpeid de kleuren een beetje (zie stap 3).(zie bovenstaand rechterfiguur) En dan nu de steeltjes. Maak een nieuwe rasterlaag. Noem deze laag 'Steel'. Sluit de achtergrondkleur en teken met behulp van het gereedschap Pen (Vrije hand, Lijngrootte 2, Anti--alias) de stelen zoals onderstaand weergegeven.
Ga tot slot naar lagen - Schikken - Omlaag om de steel onder het blaadje te plaatsen. En dan nu het leuke gedeelte! Alle 'onderdelen' zijn klaar.
Stap 8
En dan nu de bloemknopjes. Dupliceer de 'knopjes'laag twee keer en plaats deze aan het eind van de steel
Activeer in het palet Lagen Bloem1 en dupliceer deze laag. Plaats de bloemen als volgt:
Activeer nu Bloem2 en dupliceer ook deze 1 keer. Plaats de bloemen als volgt:
Activeer Bloem3 en dupliceer deze 1 keer. Plaats de bloemen als volgt:
Activeer Bloem4 en dupliceer deze 2 keer. Plaats de bloemen als volgt:
Zo we zijn er bijna. Tijd voor de laatste hand. Zoals je kan zien, sommige blaadjes liggen niet goed. Gebruik het gereedschap Verplaatsen en Vervormen om dit te veranderen. Ook kun je in palet Lagen de sommige blaadjes boven of juist onder de bloemen leggen. Kijk gewoon wat je mooi vindt. Dit is mijn resultaat!.
Voeg tot slot alle zichtbare lagen samen en sla je bloem op!.
Veel plezier met deze les, en heeft u vragen, opmerkingen of wilt u deze les linken, mailt u me dan gerust! :) Maart 2004
|
||||

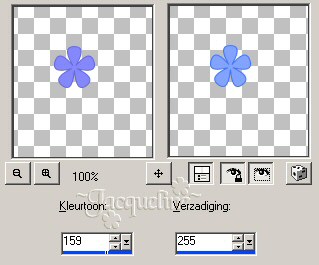
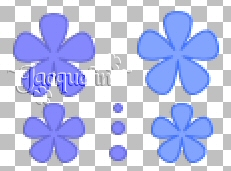
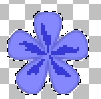

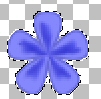
 Verzacht
de lichte lijnen net als in stap 3 en hef de selectie vervolgens op.
Verzacht
de lichte lijnen net als in stap 3 en hef de selectie vervolgens op.