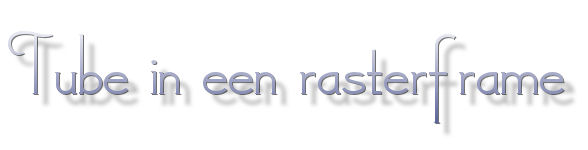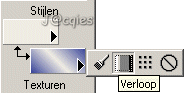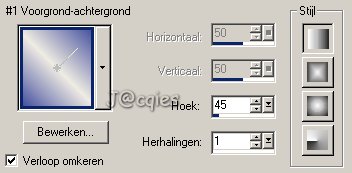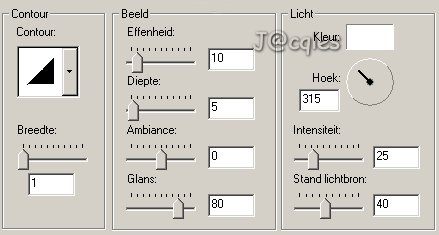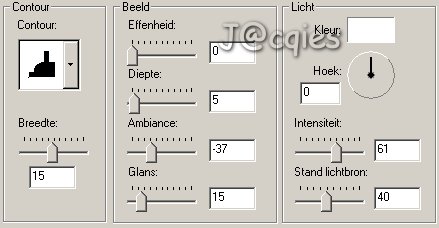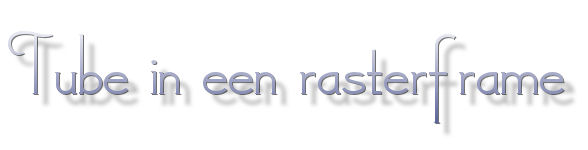

© original artwork
copyright
Jessica Galbreth
Deze les mag niet ge-upload of gekopieerd worden naar uw
eigen server of worden gebruikt als eigen materiaal. Lessen mogen niet gelinkt
worden zonder mijn toestemming.
Deze les is geschreven voor PSP 7 maar is met wat aanpassingen prima te maken
met PSP 6
Benodigdheden
Paint Shop Pro - KLIK HIER
PSP Bestand met selecties -
KLIK HIER
Een tube naar keuze
We gaan van start!
Stap 1
Open het PSP-bestand en stel een voor- en achtergrondkleur in passend bij je
tube.
Zorg er hierbij voor dat de donkerste kleur de achtergrondkleur is.
Wijzig daarna de achtergrondkleur in een kleur met verloop volgens onderstaand
voorbeeld
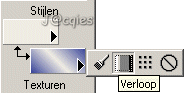
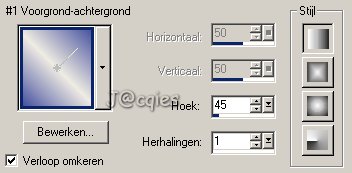
Selecteer nu je gereedschap Vlakvulling (emmertje) en vul je afbeelding met het
verloop (rechtermuisknop).
Stap 2
Maak nu een nieuwe laag (Laag 2) aan (Lagen - Nieuwe rasterlaag).
Vervolgens selecteer je het gereedschap Plaatjespenseel en zoek je de tube op
die je wilt gebruiken. Wijzig eventueel de schaal om je tube groter of kleiner
te maken en druk vervolgens op OK.
Om de tube een mooie schaduw te geven, gaan we naar Effecten - 3D-effecten -
Slagschaduw. Ik gebruikte de volgende instellingen

Stap 3
Het rasterframe gaan we nu maken. Ga naar het palet Lagen en activeer de
bovenste laag (Rasterschaduw). Ga nu naar Selecties - Laden uit alfakanaal en
selecteer het alfakanaal Rand. Als je op OK hebt gedrukt zal je afbeelding er
ongeveer zo uit zien:

Weer gaan we een slagschaduw geven (Effecten - 3D-effecten - Slagschaduw). De
instellingen zijn:

Nu nogmaals slagschaduw, alleen de waarden in verticaal en horizontaal wijzigen
respectievelijk van 10 naar -10 en van 8 naar -8. Hef vervolgens de selectie op
(Selecties - Niets selecteren). Om de schaduwen iets te verzachten, gaan we naar
het palet Lagen en schuiven de dekking naar 50 of minder zoals hieronder is
aangegeven

Zo de schaduwen zijn klaar, nu het frame zelf nog! Maak een nieuwe laag (Laag 3)
aan (Laag - Nieuwe rasterlaag) en kies nu uit Selecties - Laden uit alfakanaal
het kanaal Raster. Het raster zal nu als een selectie in je afbeelding
verschijnen.
Vul deze selectie met behulp van het gereedschap Vlakvulling met je
achtergrondkleur (donkerste) of met een patroon.
Vervolgens geven we deze selectie een afschuining naar binnen (Effecten -
3D-effecten - Afschuining naar binnen). Ik gebruikte de voorinstelling Metallic,
de instellingen zijn:
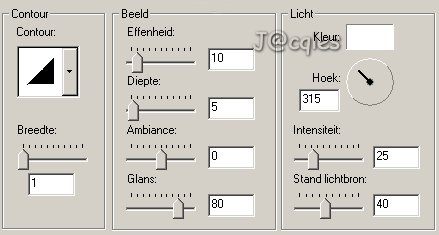
Hef de selectie vervolgens op.
Je afbeelding begint te lijken!

Stap 4
Tot slot het frame/de lijst.
Ga naar Afbeelding - Doekgrootte en neem de volgende instellingen over

Ga nu naar je palet Lagen en activeer de onderste laag (Achtergrond).
Vervolgens nemen we het gereedschap Toverstaf (tolerantie en doezelen op 0) en
selecteren we de transparante rand buiten je afbeelding. Dan draaien we de
selectie om (Selecties - Omkeren) en geven weer een slagschaduw (Effecten -
3D-effecten - Slagschaduw). Wijzig alleen de dekking van 60 naar 40. Herhaal de
slagschaduw maar nu met verticaal en horizontaal respectievelijk 10 en 8. Hef de
selectie daarna op.
Maak een nieuwe laag (laag 4) aan (Lagen - Nieuwe rasterlaag) en vul deze met
behulp van het gereedschap Vlakvulling met het eerder gekozen verloop (zie stap
1).
Verplaats deze laag (4) onder de laag Achtergrond (Palet Lagen - linkermuisknop
vasthouden en laag 4 onder de laag achtergrond "trekken").
Tot slot nog eenmaal een afschuining (Effecten - 3D-effecten - Afschuining naar
binnen) met de volgende instellingen:
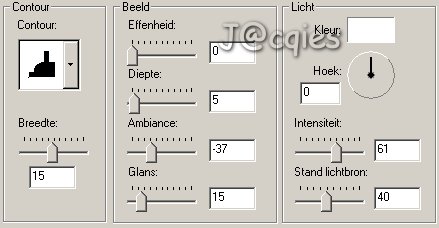
Het frame is nu bijna klaar. Zoals je nu kunt zien staat je gehele tube achter
het raster. Eventueel kan je bepaalde delen van je tube voor het raster laten
uitkomen.
In onderstaand figuur is aangegeven voor welke delen dat voor mijn tube zou
kunnen

Als je dit ook wilt doen, open dan je palet Lagen en plaats je cursor op Laag 2.
Druk vervolgens rechtermuisknop en kies Dupliceren (de laag Kopie van Laag 2
wordt gemaakt). Houd vervolgens je linkermuisknop ingedrukt en "trek" de laag
Kopie van Laag 2 helemaal naar boven (boven laag 3 dus).
In je afbeelding zie je nu je (kopie) tube geheel voor het raster. Selecteer nu
je gereedschap Wisser (gummetje) en gum alle gedeelten die je niet voor het
raster wil laten uitkomen voorzichtig weg.
Tot slot voegen we alle lagen samen (Lagen - Samenvoegen - Alle lagen
samenvoegen)
Verklein de afbeelding eventueel. Vergeet niet je afbeelding daarna te
verscherpen (Effecten - Verscherpen - Verscherpen).
En klaar!!!
Hieronder nog twee resultaten. Deze zijn gemaakt zoals omschreven in de les,
alleen voor het samenvoegen van alle lagen, heb ik de volgorde, de mengmodus
en/of de dekking van een of meer lagen gewijzigd.


Kortom, een les waar heel veel varianten op mogelijk zijn, verander de
afschuining, slagschaduw of rasterkleuren en je hebt een heel ander resultaat.
Veel plezier met deze les.
Heeft u vragen, opmerkingen of wilt u deze les linken, mailt u me dan! :)
Oktober 2002 |