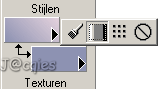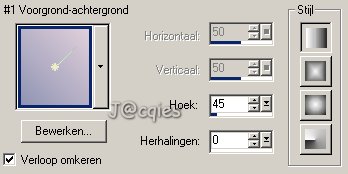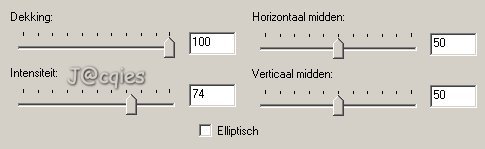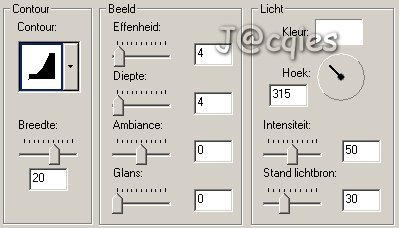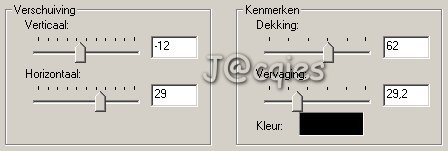|


© original art by
Anne Geddes
Deze les mag niet ge-upload of gekopieerd
worden naar uw eigen server of worden gebruikt als eigen materiaal. Lessen mogen
niet gelinkt worden zonder mijn toestemming.
Er zijn zoveel mooie tubes te vinden op internet, maar dan heb je nog geen
creatie!. Dat bracht mij op het idee deze les te maken. Deze les is geschreven
voor PSP 7 maar is met wat aanpassingen prima te maken met PSP 6.
Benodigdheden
Paint Shop Pro - KLIK HIER
Simple Filters (Quick Tile) -
KLIK
HIER
Een tube naar keuze
Stap 1
Open een nieuwe afbeelding (Bestand - Nieuw), breedte en hoogte op 300 pixels en
een transparante achtergrond.
Vervolgens selecteer je het gereedschap Plaatjespenseel en zoek je de tube op
die je wilt gebruiken. Wijzig eventueel de schaal om je tube groter of kleiner
te maken en druk vervolgens op OK. (Zelf wijzigde ik de schaal van de tube in 75
procent)
Eventueel kan je met het gereedschap Verplaatsing de tube nog van plaats
veranderen.
Nu we de tube in beeld hebben, stellen we een voor- en achtergrondkleur in
passend bij je tube. In deze les gebruikte ik als voorgrondkleur #E4D2DD en als
achtergrondkleur #8D92B2.
Zorg er hierbij voor dat de donkerste kleur de achtergrondkleur is.
Wijzig daarna de voorgrondkleur in verloop volgens onderstaand voorbeeld
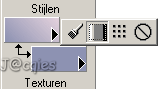
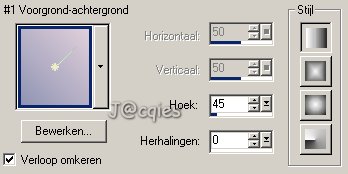
Maak nu een nieuwe laag (Laag 2) aan (Lagen - Nieuwe rasterlaag).
Selecteer je gereedschap Vlakvulling (emmertje) en vul je afbeelding met het
verloop (linkermuisknop).
Om de laag nu onder je tube te krijgen kiezen we Lagen - Lagen schikken -
Achteraan.
Voeg nu de zichtbare lagen samen (Lagen - Lagen samenvoegen - zichtbare lagen
samenvoegen)
Stap 2
We kiezen nu Effecten - Insteekfilters - Simple - Quick Tile en vervolgens om te
spiegelen, Effecten - Reflectie effecten - Weerspiegeling. Neem hiervoor de
volgende instellingen over:
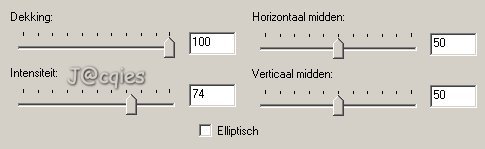
Je afbeelding ziet er nu als volgt uit:

Stap 3
Vervolgens selecteren we de gehele afbeelding (Selecties - Alles selecteren) en
kiezen we Selecties - Wijzigen - Inkrimpen met 45 pixels
Nu draaien we de selectie om (Selecties - Omkeren) en kiezen voor een
afschuining naar buiten (Effecten - 3D effecten - Afschuining naar buiten) met
de volgende instellingen:
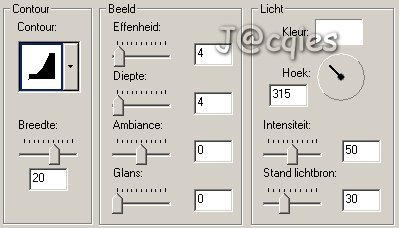
Herhaal deze afschuining naar buiten
Met de selectie nog steeds in tact nogmaals het insteekfilter Simple - Quick
Tile zoals bij stap 2 beschreven.
Geeft wederom een afschuining naar binnen (Effecten - 3D effecten - Afschuining
naar binnen) met de voorinstelling Metallic. Wijzig alleen de waarde van diepte
van 5 naar 1.
Hef de selectie nu op (Selecties - Niets selecteren) en herhaal de laatste
afschuining naar binnen (voorinstelling Metallic, waarbij de waarde van diepte
gewijzigd is van 5 naar 1).
Je afbeelding zit er nu als volgt uit:

Stap 4
Maak nu een nieuwe laag aan (Lagen - Nieuwe rasterlaag) en plaats dezelfde de
tube, zoals beschreven in stap 1.
Plaats hem op dezelfde positie als de eerste keer. Als je goed kijkt, zul je een
schaduw zien waarop je tube precies past.
Geef je tube een slagschaduw (Effecten - 3D-effecten - Slagschaduw). Ik
gebruikte de volgende instellingen
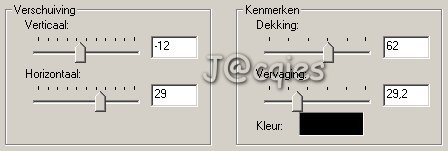
Voeg vervolgens alle lagen samen (Lagen - Samenvoegen - Alle lagen samenvoegen).
Stap 5
Voeg nu een symmetrische rand toe van 10 pixels breed (Afbeelding - Randen
toevoegen)
Selecteer deze rand met je gereedschap Toverstafje (Tolerantie en doezelen op 0)
Kies vervolgens nogmaals het Effecten - Insteekfilters - Simple - Quick Tile
We verzachten de kleuren vervolgens door Effecten - Artistieke Effecten -
Topografie met de volgende instellingen

We geven nu weer een afschuining naar buiten (Effecten - 3D effecten -
Afschuining naar buiten) We hebben dezelfde instellingen als hiervoor dus we
kunnen direct op OK drukken. Herhaal deze afschuining.
Stap 6
Herhaal nu heel stap 5.
Met de selectie nog steeds in tact, geven we nog een afschuining naar binnen,
maar nu met de voorinstelling Lijst.
Hef de selectie nu op (Selecties - Niets Selecteren) en klaar is je
weerspiegelende tube
Onderstaand nog twee voorbeelden gemaakt met deze les.


Veel plezier met deze les.
Heeft u vragen, opmerkingen of wilt u deze les linken, mailt u me dan! :)
November 2002
|