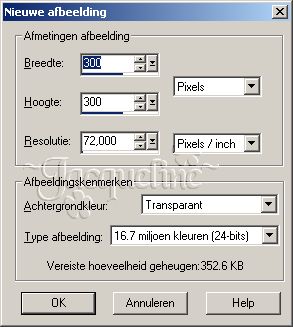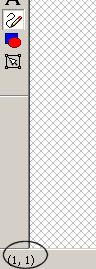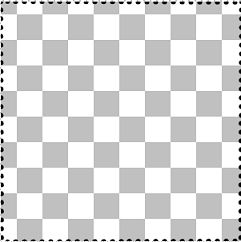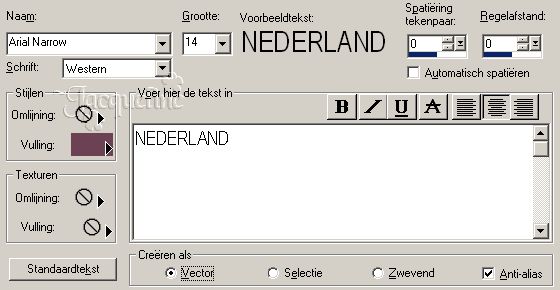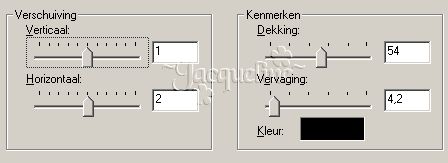ę art by C.M. Barker
Deze les mag niet ge-upload of gekopieerd worden naar uw eigen server of worden gebruikt als eigen materiaal. Lessen mogen niet gelinkt worden zonder mijn toestemming. Deze les is geschreven voor PSP 7 maar is met wat aanpassingen prima te maken met PSP 6.
Zullen we beginnen? Stap 1
Stap 2
Selecteer je gereedschap tekenen, en neem de volgende instellingen over. De aangepaste lijnstijl die je nodig hebt is "#8 Rondje"
We gaan nu een lijn trekken. Plaats je cursor in de linkerbovenhoek. Linksonder in je scherm zie je de x en y co÷rdinaten van je cursor staan (zie onderstaand figuur). Plaats je cursor op de co÷rdinaten 1,1 en druk vervolgens 1 keer linkermuisknop (startpunt). Ga nu naar de linkeronderhoek (co÷rdinaten 1,300) en druk nogmaals op je linkermuisknop. (In mijn geval is dit 300 maar hier staat dus de waarde van de lengte van je afbeelding.) Druk vervolgens op het gereedschap Selectie of rechtermuisknop.
Ga naar Lagen - Dupliceren en vervolgens naar Afbeelding - Spiegelen. Maak een nieuwe rasterlaag aan (Lagen - Nieuwe rasterlaag) en selecteer vervolgens nogmaals je gereedschap Tekenen. We trekken nu een horizontale lijn. Plaats je cursor op de co÷rdinaten 1,1 (linkerbovenhoek) voor het startpunt en op 300,1 (rechterbovenhoek) voor het eindpunt. (In mijn geval is dit 300 maar hier staat dus de waarde van de breedte van je afbeelding.) Dan nog een keer kopiŰren (Lagen - Dupliceren) en vervolgens Lagen - Omkeren en je hebt alle vier de randen gedaan. Je afbeelding ziet er nu (verkleind) ongeveer zo uit:
Voeg nu de zichtbare lagen samen (Lagen - Zichtbare lagen samenvoegen). Selecteer nu je gehele afbeelding (Selecties - Alles selecteren) en vervolgens Selecties - Zwevend. Draai de selectie om (Selecties - Omkeren). Vul met behulp van het gereedschap Valkvulling je selectie met de achtergrondkleur (wit) en draai de selectie weer om (Selecties - Omkeren). Druk vervolgens 1 keer op delete (om de zwarte rondjes te verwijderen) en hef daarna de selectie op (Selectie - Niets selecteren). Stap 3 We gaan nu de postzegel iets verkleinen om een mooie rand te krijgen. Ga hiervoor naar Afbeelding - Formaat wijzigen met de volgende instellingen
Na een formaatwijziging verscherpen we altijd, dus: Effecten - Verscherpen - Verscherpen. Stap 4
Als je tekst net als ik schuin op de postzegel wil, ga dan naar Afbeelding - Roteren. Herhaal deze stap als je meer teksten wil. Stap 5
Stap 6 Terug in onze postzegel, kies Bestand - Plakken - Plakken als nieuwe laag. Schuif met behulp van het gereedschap Verplaatsing je stempel op de juiste plek en voeg de lagen samen (Lagen - Samenvoegen - Zichtbare lagen samenvoegen). Verklein eventueel je afbeelding door middel van Afbeelding - Formaat wijzigen en vervolgens Effecten - Verscherpen - Verscherpen. Stap 7 Ga naar Bestand - Exporteren - Gif-optimalisatie en neem de volgende instellingen over:
En klaar is jouw eigen postzegel! en heeft u vragen, opmerkingen of wilt u deze les linken, mailt u me! :) Mei 2003
|
||||||||