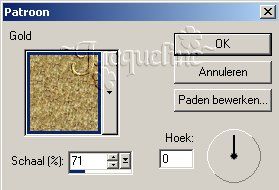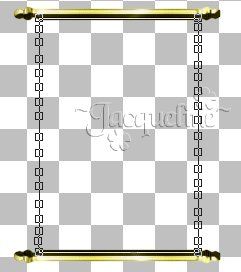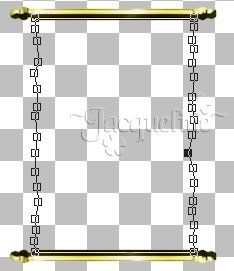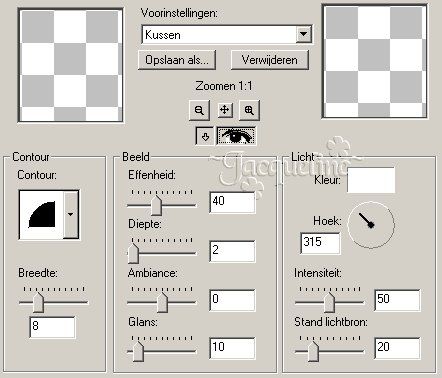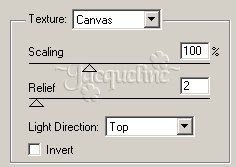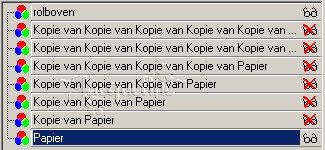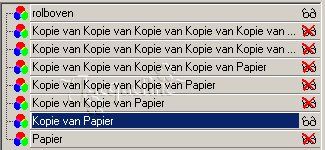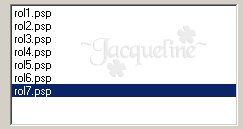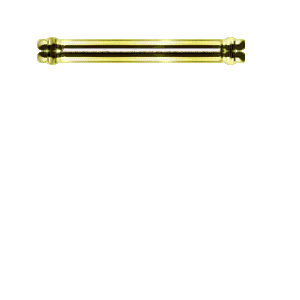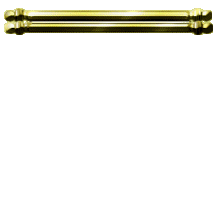|


Deze les mag niet ge-upload of gekopieerd worden naar uw
eigen server of worden gebruikt als eigen materiaal. Lessen mogen niet gelinkt
worden zonder mijn toestemming.
Benodigdheden
Paint Shop Pro - KLIK HIER
Filter Texturizer - KLIK
HIER
Tube Perkamentrol - KLIK
HIER (plaats deze in de map waar je plaatjespenselen/tubes staan)
Goudpatroon -
Klik hier(*klik met de rechtermuisknop en
kies 'afbeelding opslaan als...' of gebruik een eigen afbeelding en laats
deze in de map patronen/patterns)
Tubes/afbeelding naar keuze voor op het perkament
Stap 1
Open een nieuwe afbeelding (Bestand - Nieuw), breedte en hoogte op 300 pixels en
een transparante achtergrond.
Selecteer het gereedschap Plaatjespenseel en zoek de Perkamentrol tube
(schaal 100%).
Plaats de tube boven in je afbeelding, in het midden.
Vervolgens dupliceren we deze laag. (Lagen - Dupliceren). Open nu je Palet Lagen
en wijzig de naam van de laag in Rolonder (rechtermuisknop, Naam wijzigen).
Draai nu de laag om (Afbeelding - Omkeren). Schuif eventueel de onderste rol
iets naar boven of onderen (afhankelijk hoe lang je het papier wilt maken) maar
zorg er wel voor dat ze in een lijn blijven staan.
Stap 2
Om het papier te maken kiezen we gereedschap Basisvormen, met de volgende
instellingen:

Voor de kleur van het papier kiezen we nu als achtergrondkleur een
lichtgelige/beige kleur (#FAF8F0). De voorgrondkleur op patroon Gold met de
volgende instellingen:
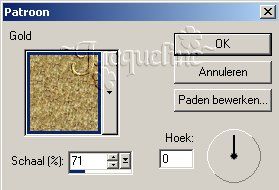
Teken nu tussen de twee rollen een rechthoek. Je afbeelding ziet er nu als volgt
uit:

Ga naar het gereedschap ObjectSelectie ( ) )
Klik rechts in de afbeelding en kies Tekenpunt bewerken
Houdt de Ctrl Toets ingedrukt en plaats ongeveer 20-30 tekenpunten op de linker
en rechterrand van het papier
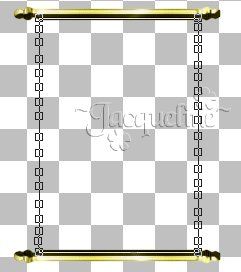
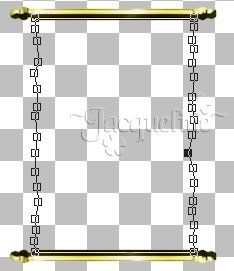
Trek de punten met je muis naar links/rechts zodat er een rafelig effect
ontstaat
Als je tevreden bent, ga je naar het Lagenpalet, Rechtermuisknop en vervolgens
kies je Omzetten naar rasterlaag. Nogmaals rechtermuisknop om de laag te
hernoemen naar Papier (Naam wijzigen)
Om de rand te effectueren neem je het gereedschap Toverstaf en klikt in het
papier. Kies vervolgens Selecties - Selecties omkeren. Klik nu met je
gereedschap Toverstaf in het gouden randje. Het gouden randje is nu
geselecteerd.
Ga vervolgens naar Effecten - 3D effecten - Afschuining naar binnen.
Selecteer de voorinstelling/preset Kussen. De instellingen zijn
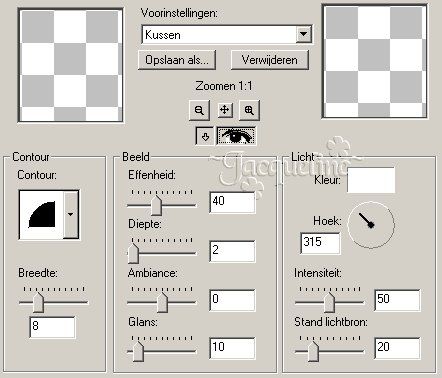
Zo en dan nu het leuke werk! Het vullen van het papier
Stap 3
Plaats een afbeelding, tube(s) en/of tekst naar keuze. Zorg er wel voor dat ze
allen op een aparte rasterlaag (Lagen - Nieuwe rasterlaag) staan zodat je nog
kunt verschuiven/wijzigen/verwijderen.
Ik gebruikte in deze les alleen een afbeelding en om deze ook mooi kartelig te
krijgen deed ik het volgende....
Ga naar je gereedschap Toverstaf en klik in de binnenkant van je papier
Open de afbeelding die je wilt gebruiken en kies Bewerken - KopiŽren.
Ga naar Lagen - Nieuwe rasterlaag en vervolgens Bewerken - Plakken - In
selectie
Met de selectie nog steeds in tact... ga naar Selecties - Wijzigen - Doezelen.
Zet het aantal pixels op 15 en kies vervolgens Selecties - Omkeren. Een aantal
malen op Delete en het plaatje zal aan de randen vervagen.
Mijn afbeelding ziet er nu als volgt uit:

Ga nu naar het Lagenpalet en zet de lagen Rolboven en Rolonder uit door op
het brilletje te klikken.
Klik nu met de rechtermuisknop op de laag 'Papier' en kies Lagen - Lagen
samenvoegen - Zichtbare lagen samenvoegen.
Ga je naar Effecten - Insteekfilters - Texturizer.
Neem de volgende instellingen over
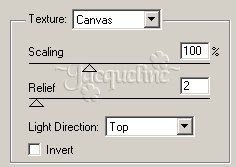
Ga naar het Palet Lagen en klik op het brilletje van de laag Rolonder om deze
weer zichtbaar te maken.
Voeg wederom de lagen samen (Lagen - Lagen samenvoegen - Zichtbare lagen
samenvoegen). Wederom naar het Palet Lagen, wijzig de naam van de bovenste laag
in Papier (rechtermuisknop - Naam wijzigen) en sleep de laag naar beneden (dus
onder de laag Rolboven). Druk tot slot op het brilletje om de laag
Rolboven zichtbaar te maken. Zo en klaar is je rol!
Stap 4
Ga naar Palet Lagen en activeer de laag Papier. Dupliceer deze laag (Lagen -
Lagen dupliceren).
Neem het gereedschap verplaatsing, schuif nu het papier iets omhoog (zie
onderstaand voorbeeld links)


Ga weer naar lagen dupliceren (Lagen – Dupliceren) en schuif het papier weer
iets verder omhoog (zie bovenstaand voorbeeld rechts)
Herhaal dit nog 5x en schuif bij iedere laag het papier iets hoger.
Je afbeelding ziet er nu zo uit

We gaan nu het overtollige papier boven de bovenste rol verwijderen
Selecteer met je gereedschap Selectie (rechthoek, doezelen op 0) het overtollige
papier boven de rol

Open het lagenpalet en activeer de tweede laag van boven en druk delete,
activeer nu de laag daaronder en weer delete. Herhaal dit totdat je alle
“papier”lagen hebt gehad. Hef de selectie daarna op (Selecties – Niets
selecteren).
We gaan nu de lagen opslaan op deze manier:
Open het lagenpalet
Zet alle lagen op slot met uitzondering van de bovenste en onderste laag, klik
met de muis op de onderste laag
Ga naar bestand - opslaan als en sla deze afbeelding op als .psp bestand, geef
de afbeelding bijvoorbeeld de naam 'rol1'
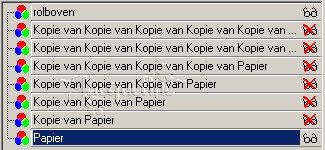
Zet nu de onderste laag op slot en open de tweede laag van onder (de bovenste
laag blijft open staan) Sla ook deze afbeelding op als .psp bestand en geef deze
de naam 'rol2'
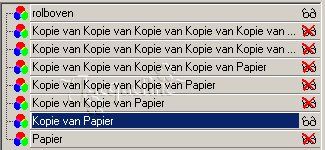
Zet nu de tweede laag van onder op slot en open de derde laag van onder.
Sla ook deze afbeelding op als .psp bestand en geef deze de naam 'rol3'
Herhaal dit laag voor laag totdat alle lagen zijn opgeslagen
Stap 5
Open nu (Jasc) Animation Shop (in Paintshop Pro - Bestand Jasc softwareproducten
- Animation Shop starten).
Kies nu Bestand - Voorkeuren - Algemene programmavoorkeuren en vervolgens het
tabblad Bestanden met lagen en wijzig de instellingen als volgt

Let op: deze wijzigingen worden nu standaard, als je dit niet wilt, moet je na
deze les, de instellingen weer terugveranderen.
Kies Bestand - Wizard Animatie en neem de volgende instellingen over
(Klik steeds Next/Volgende om een scherm verder te gaan)
- zelfde afmetingen als eerste beeldframe
- transparant
- gecentreerd in het frame
- met de kleur van het doek
- ja de animatie blijven herhalen
- 40 (tijdweergave frame)
- Bij afbeelding toevoegen, klik hier op en selecteer de .psp bestanden die je
zojuist hebt gemaakt.
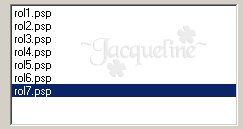
En je frames worden gemaakt.
Druk op je toetsenbord Ctr +A in om alle frames te selecteren. Ga naar
Animatie – Framevolgorde omkeren. Klik nu 1x op het eerste frame en ga nu naar
Animatie - Eigenschappen voor frame en wijzig de tijdweergave in 150. Ga naar
het laatste frame en klik 1x in het frame en wijzig op dezelfde wijze de
tijdweergave van het laatste frame maar dan in 250.
Snij eventueel de afbeelding iets bij met het Snijgereedschap zodat het teveel
aan achtergrond wordt verminderd...Wil je de animatie bewonderen klik je op het
diaatje naast het pijltje, rechtsboven in je balk. Je kunt nu je animatie
opslaan.... Bestand - Bestand opslaan als en voila je animatie van de
perkamentrol is klaar!
Hoe je je animatie met een transparante achtergrond kan opslaan?
Klik hier
Onderstaand nog twee voorbeelden gemaakt met deze
les.
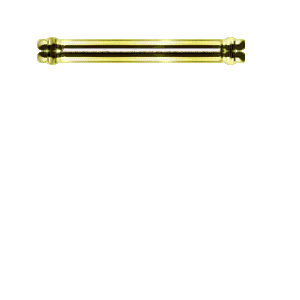
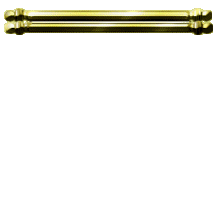
Veel plezier met deze les en heeft u vragen, opmerkingen of wilt u deze les
linken, mailt u me dan! :)
December 2002
|