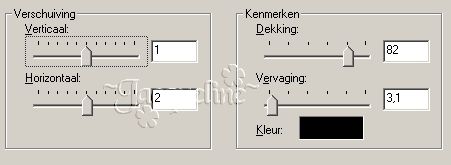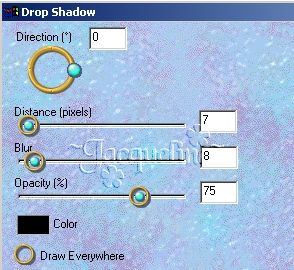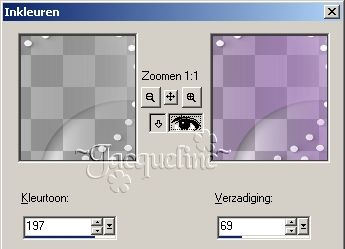Pearly Button Tag
Deze les mag niet ge-upload of gekopieerd worden naar uw eigen server of worden gebruikt als eigen materiaal. Lessen mogen niet gelinkt worden zonder mijn toestemming. Deze les is geschreven voor PSP 7 maar is met wat aanpassingen prima te maken met PSP 6 en nieuwere versies van PSP.
* De maker van dit masker is mij helaas niet bekend. Mocht iemand de maker ervan weten dan hoor ik dat graag, zodat ik hier haar/zijn naam kan vermelden Zullen we beginnen?
Stap 1 Voor de tube maken we een nieuwe rasterlaag aan (Lagen - Nieuwe rasterlaag). Vervolgens selecteer je het gereedschap Plaatjespenseel en zoek je de tube op die je wilt gebruiken. Wijzig eventueel de schaal om je tube groter of kleiner te maken (ik wijzigde mijn tube in 65%) en druk vervolgens op OK. Om je tube te verzachten gaan we naar Effecten - Insteekfilters - Xero - Porcelain met de volgende instellingen 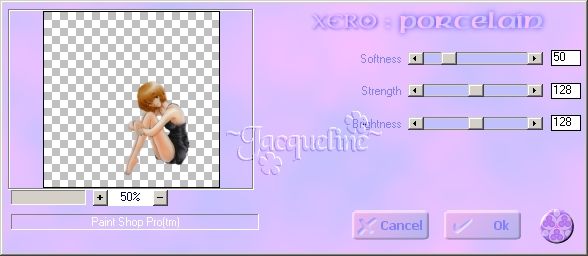
En dan een slagschaduw door middel van Effecten - 3D-effecten - Slagschaduw met de volgende instellingen
Stap 2 We gaan wat schaduwen aanbrengen: eerst een slagschaduw (Effecten - 3D-effecten - Slagschaduw) met de instellingen die we ook in stap 1 hebben gebruikt. Vervolgens een slagschaduw door middel van Effecten - Insteekfilters - Eye Candy 3.1 - Dropshadow met de volgende instellingen:
Om je afbeelding wat te verzachten gaan, kiezen we Effecten - Insteekfilters - Xero - Mistifier met de volgende instellingen 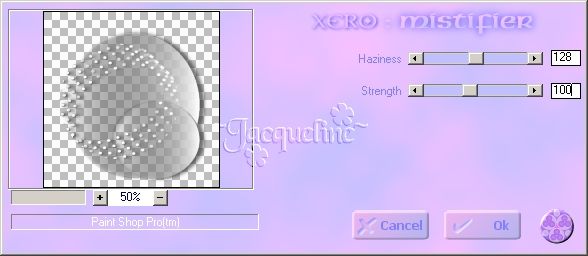
Tot slot om je 'parelbuttons' wat kleur te geven, ga naar Kleuren - Inkleuren. Om een pasteltint te verkrijgen, vullen we bij Verzadiging 69 in. De Kleurtoon zette ik op 197 om een paarstint te krijgen, maar voor een andere kleur moet je een andere waarde invullen. Kijk gewoon welke kleur jij het mooist vindt bij jouw tube.
Stap 3 
Met je tekst geselecteerd, geven we dezelfde slagschaduw als in stap 2 (door middel van Effecten - Insteekfilters - Eye Candy 3.1 - Dropshadow) en vervolgens Selecties - Laag van maken. Eventueel kan je nu met behulp van het gereedschap Vervorming je tekst draaien en meerdere teksten toevoegen. Nu alles nog op z'n plaats schuiven (met behulp van het gereedschap Verplaatsing) en vervolgens voegen we de lagen samen (Lagen - Samenvoegen - Zichtbare lagen samenvoegen). Nu Ctrl-X en vervolgens Ctrl-V om overtollige ruimte rondom je afbeelding te verwijderen.
Stap 4 Verklein eventueel je afbeelding d.m.v. Afbeelding - Formaat wijzigen. Vergeet daarna niet je afbeelding te verscherpen (Effecten - Verscherpen - Verscherpen). Veel plezier met deze les, en heeft u vragen, opmerkingen of wilt u deze les linken, mailt u me dan gerust! :) Mei 2003
|
||||||||||||