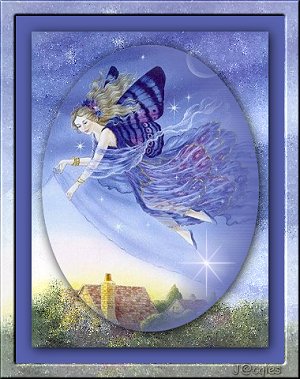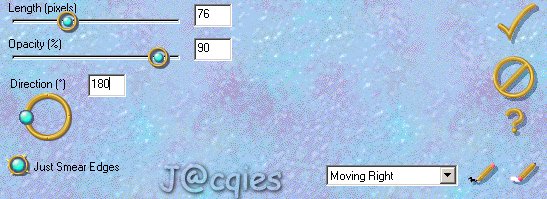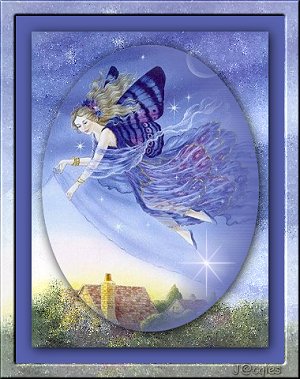
Deze les mag niet ge-upload of gekopieerd
worden naar uw eigen server of worden gebruikt als eigen materiaal. Lessen mogen
niet gelinkt worden zonder mijn toestemming.
Deze les is geschreven voor PSP 7 maar is met wat aanpassingen
prima te maken met PSP 6 en nieuwere versies van PSP.
Benodigdheden
Paint Shop Pro - KLIK HIER
Eye Candy 3 -
KLIK HIER
FM Paint Engine -
KLIK HIER
Een afbeelding -
KLIK HIER
*klik met de rechtermuisknop en kies 'afbeelding opslaan als...' of gebruik een
eigen afbeelding
Laten we beginnen!
Stap 1
Open je plaatje. Kopieer de afbeelding d.m.v. Shift+D en sluit je originele
plaatje.
Als je een eigen plaatje gebruikt, verklein deze dan zodat de breedste zijde
maximaal 300 is (Afbeelding - Formaat wijzigen - Pixelgrootte Hoogte/Breedte
instellen op 300). Als je de afbeelding verkleint, vergeet niet om te
verscherpen (Afbeelding - Verscherpen - Verscherpen).
Maak van de afbeelding een laag (Lagen - Laag van maken) en kopieer deze door
middel van Lagen - Dupliceren.
Stap 2
Selecteer nu je gereedschap Selectie en neem de volgende instellingen over

Ga met je cursor in het midden van je afbeelding staan en trek een mooi ovaal
door je linkermuisknop vast te houden, omhoog te gaan en vervolgens naar links.
Een ovaal wordt nu geselecteerd. Als je niet helemaal tevreden bent, kies dan
het gereedschap Verplaatsing, ga in je geselecteerde ovaal staan, houd je
rechtermuisknop vast en verplaats de ovaal totdat je tevreden bent
Draai vervolgens de selectie om (Selecties - Omkeren).
Je afbeelding zit er nu als volgt uit:

Stap 3
Stel nu je voorgrond in op een zachte kleur uit je plaatje (ik koos #5761AC) of
gebruik wit. Vul vervolgens je selectie d.m.v. het gereedschap Vlakvulling
(emmertje) met deze kleur.
Kies vervolgens Effecten - Insteekfilter Eye Candy - Motion Trail.
Ik koos voor de volgende instellingen. Maar misschien is het in jouw geval
mooier om Moving left te kiezen.
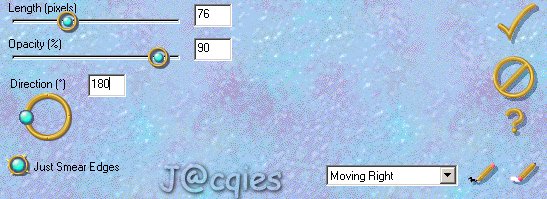
Druk vervolgens 1 keer op delete.
Draai nu de selectie weer om door Selecties - Omkeren.
Je ovaal is nu weer geselecteerd. Kies Effecten - 3D effecten - Slagschaduw en
neem de volgende instellingen over

Als je hierbij niet Moving Right maar Moving Left hebt gekozen is het mooier de
slagschaduw horizontaal en verticaal te wijzigen van 2 naar -2.
Hef de selectie nu op.
Je afbeelding zit er nu ongeveer zo uit:

Stap 4
Selecteer in je Palet Lagen - Laag 1 (de onderste). Kies vervolgens Effecten -
Insteekfilters - Fantastic Machines - Paint Engine en kies de preset "Blinds
effect". Als je die niet hebt,
klik
hier voor een afbeelding met de instellingen
Kopieer deze laag nu door Bewerken - KopiŽren.
Voeg vervolgens alle lagen samen (Lagen - Alle lagen
samenvoegen).
Stap 5
Nu gaan we een rand toevoegen, door middel van Afbeelden - Randen
toevoegen. Kies een symmetrische rand van 20 pixels breed.
Selecteer deze rand met behulp van je gereedschap
Toverstafje (tolerantie en doezelen op 0). Vul m.b.v. je gereedschap
Vlakvulling (emmertje) de rand met je voorgrondkleur (#5761AC).
Draai nu de selectie op (Selecties - Omkeren) en voeg wederom een
slagschaduw toe met de instellingen zoals hierboven.
Voeg nu weer een rand toe (Abeelding - randen toevoegen) van 20
pixels. En selecteer deze (gereedschap Toverstafje). Kies vervolgens
Bewerken - Plakken - In selectie.
Je afbeelding ziet er nu als volgt uit:

Nu alleen nog een mooie rand maken (Effecten - 3D effecten -
Afschuining binnen).
Ik koos voor de voorinstelling (preset) Metallic.
En klaar is je Parelbutton frame!
Verklein de afbeelding eventueel weer tot de begingrootte (zie
hierboven). Vergeet niet je afbeelding daarna te verscherpen
(Effecten - Verscherpen - Verscherpen).
Hieronder nog twee resultaten (met variatie)
Veel plezier met deze les en heeft u vragen, opmerkingen of wilt
u deze les linken, mailt u me dan! :)
Oktober 2002
|