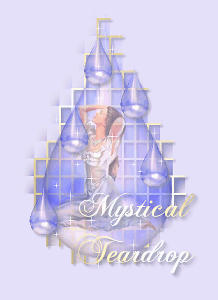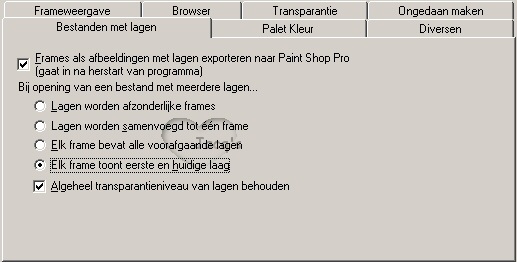|
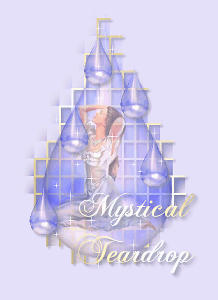 |
Welcome to my translation of
Julie's Mystical Teardrop. Thank you so much Julie for this beautiful
tutorial
Welkom bij mijn vertaling van
Julie's Mystical Teardrop. Ik heb van Julie toestemming gekregen om haar
lessen te vertalen.
Deze les mag niet ge-upload of gekopieerd worden naar uw eigen
server of worden gebruikt als eigen materiaal. Lessen mogen niet gelinkt worden
zonder mijn toestemming.
This tutorial may not be reproduced, reworded,
republished or mirrored on another webpage or website or sent through email. If
you use this tutorial you have agreed to the Terms of Use of Sharang. Please
make sure you have read them.
|
Deze les is geschreven voor PSP 8, maar ook prima te maken in 7 of nieuwere
versies van PSP.
|
Benodigdheden |
|
- |
Paint Shop Pro -
KLIK HIER |
|
- |
Filter VM Natural / Sparkle -
KLIK HIER voor alle filters VM Natural of
HIER
voor alleen Sparkle* |
|
- |
Filter Toadies -
KLIK HIER* |
|
- |
Zip-file met materialen -
KLIK HIER (pak de
gradiŽnt uit in de map 'GradiŽnts'/'Verlopen' van PSP) |
|
|
|
|
|
* Pak de filters uit en sla deze op in de map 'Filters' van PSP |
Stap 1
Open de druppeltube. Kopieer je tube door middel van Shift+D en minimaliseer het
origineel. Deze gebruiken we later.sluit vervolgens het origineel.
Stap 2
Terug in je kopieafbeelding met de druppeltube, hernoem deze laag in
'Druppel1'. Dupliceer deze laag d.m.v. Lagen - Dupliceren en hernoem deze laag
in 'Druppel2'. Open het palet Lagen sluit de laag 'Druppel2'. Activeer
vervolgens de laag 'Druppel1' en ga naar Effecten - Insteekfilters - Toadies -
Plain Mosaic Blur met de volgende instellingen:
We gaan nu ons hartje een kleurtje geven door middel van Aanpassen - Kleurtoon
en verzadiging - Inkleuren. Gebruik de kleur die jij mooi vindt. In deze les
gebruikte ik de volgende instellingen:
- Cell Width en Height - 15
- Cell Edges - 45 .. OK
Selecteer het gereedschap Toverstafje (Tolerantie en Doezelen op 0) en selecteer
de zwarte lijnen. Vervolgens Selecties - Wijzigen - Uitbreiden (Aantal pixels
1). Vul de selectie m.b.v. het gereedschap Vlakvulling met het Goudverloop
(Shiny_gold). Met de selectie nog in tact, voegen we een slagschaduw (Effecten -
3D-effecten - Slagschaduw) toe met de volgende instellingen:

Hef de selectie vervolgens op (Selecties - Niets selecteren). Open het Palet
Lagen en maak de laag 'Druppel2' weer zichtbaar door op het oogje te klikken.
Verklein deze laag tot 90% (Afbeelding - Formaat wijzigen). Let op: 'Formaat van
alle lagen' niet aangevinkt. Plaats tot slot van deze stap de druppel in het
midden van de mozaÔek.
Stap 3
We gaan nu de tube er op zetten. Activeer in het Palet Lagen 'Druppel2'. Open de
bijgevoegde tube van het meisje of een eigen tube naar keuze en plak deze als
nieuwe laag (Bewerken - Plakken - Plakken als nieuwe laag) in de afbeelding. Bij
een eigen tube is het misschien nodig deze eerst te verkleinen zodat deze mooi
in de druppel past. Open vervolgens het Palet Lagen en schuif de dekking van de
laag met de tube terug naar 50%. Voeg de zichtbare lagen samen (Lagen -
Samenvoegen - Zichtbare lagen samenvoegen) en verschuif je druppel naar het
midden van het doek.
Stap 4
Voeg een nieuwe rasterlaag toe (Lagen - Nieuwe rasterlaag). Maximaliseer het
in stap 1 geminimaliseerde origineel van de druppeltube. Ga naar Afbeelding -
Formaat wijzigen en wijzig de schaal naar 20% ( (Let op: 'Formaat van alle
lagen' WEL aangevinkt.) Kopieer de druppel (Afbeelding - KopiŽren) en ga terug
naar je afbeelding met het mozaÔek. Ga nu naar Bewerken - Plakken - Plakken als
nieuwe laag. Herhaal dit een paar keer. In deze les deden wij het vijf maal.
Schuif nu de vijf druppels op de plaats waar jij ze wilt, wij deden het op
deze plaatsen:

Geef nu elke druppellaag een slagschaduw (Effecten - 3D-effecten - Slagschaduw)
met de instellingen zoals gegeven in stap 2 en voeg vervolgens alle zichtbare
lagen samen (Lagen - Samenvoegen - Zichtbare lagen samenvoegen).
Stap 5
Voor de tekst maken we een nieuwe laag aan (Lagen - Nieuwe rasterlaag). Noem
deze laag Tekst. Wijzig de achtergrondkleur in het eerder gebruikte
goudverloop. Selecteer vervolgens het gereedschap Tekst. Klik in je afbeelding
op het tekstgereedschap te activeren. In dit voorbeeld gebruikte ik de volgende
instellingen:

Schuif de tekstselectie op de gewenst plaats en hef vervolgens de selectie op.
Nu dupliceren we de tekstlaag d.m.v. Lagen - Dupliceren en ga naar Aanpassen -
Helderheid en contrast - Helderheid/contract (Helderheid 40, contrast 0). Open
het Palet lagen en selecteer de onderste tekstlaag (middelste) en
geef een slagschaduw ( Effecten - 3D-effecten - Slagschaduw) met dezelfde
instellingen die we in eerdere stappen gebruikte. Voeg alle zichtbare lagen
vervolgens samen.
Stap 6
Vanaf hier wijkt mijn lesbeschrijving af van die van Julie; het
eindresultaat is natuurlijk wel hetzelfde :)
Dupliceer je laag (Lagen - Dupliceren) 2x zodat we dus in totaal 3 lagen hebben.
Elke laag gaan we nu van sterretjes voorzien.
Open het Lagen Palet en activeer de bovenste laag.
Ga nu naar Effecten - 3D-Effecten - Insteekfilters - VM Natural - Sparkle. En
geef de volgende instellingen:
-Max size = 25
-Random seed = 125
-Leave all other settings on 255....OK
Sluit vervolgens de laag (klik op het oogje) en selecteer de laag eronder.
Herhaal bovenstaande, wijzig alleen de instellingen bij het Sparkle-effect als
volgt:
2e laag:
Max size = 25
Random seed = 100
Leave all other settings on 255....OK
3e,
onderste laag
Max size = 25
Random seed = 80
Leave all other settings on 255....OK
Open het Palet Lagen en maak alle lagen weer zichtbaar.
Voor we de animatie maken, maken we nog een nieuwe rasterlaag aan voor de
ondergrond. Vul deze met behulp van het gereedschap Vlakvulling met de kleur die
je wilt gebruiken als achtergrond. Vervolgens Lagen - Schikken - Achteraan.
Sla tot slot van deze stap je bestand op als .pspimage (of .psp) bestand.
Stap 5 De animatie
Open nu (Jasc) Animation Shop (in Paintshop Pro - Bestand Jasc softwareproducten
- Animation Shop starten).
Kies nu Bestand - Voorkeuren - Algemene programmavoorkeuren en vervolgens het
tabblad Bestanden met lagen en wijzig de instellingen als volgt
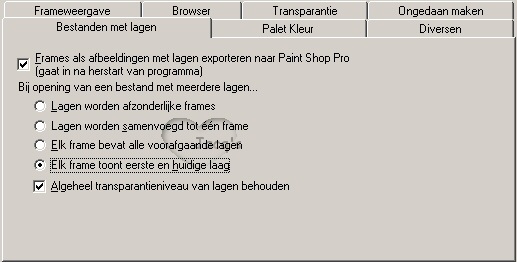
Let op: deze wijzigingen worden nu standaard, als je dit niet wilt, moet je na
deze les, de instellingen weer terugveranderen.
Kies Bestand - Openen en selecteer het .pspimage bestand dat je zojuist hebt
gemaakt.
Verwijder het eerste (lege) frame door op Delete te drukken.
Selecteer alle frames (Ctrl+A) en ga vervolgens naar Animatie - Eigenschappen
voor frame en wijzig de tijdweergave in 20. Snij tot slot de afbeelding bij met
het gereedschap Uitsnijden zodat het teveel aan (lege) achtergrond wordt
verminderd. Wil je de animatie bewonderen klik je op het diaatje naast het
pijltje, rechtsboven in je balk. Je kunt nu je animatie opslaan met Bestand -
Bestand opslaan als en klaar is je Mystical Teardrop!
Veel plezier met deze les, en heeft u vragen, opmerkingen of wilt u deze les
linken, mailt u me dan gerust! :).
April 2004
|