Welcome to my translation of the Heart Friends of Carla Polston. Thank you so
much Carla for this beautiful tutorial!
Welkom bij mijn vertaling van de Heart Friends. Ik heb van Carla
toestemming gekregen om haar lessen te vertalen.
Deze les is oorspronkelijk geschreven voor PSP 6, maar vertaald voor PSP 7 en 8.
De Heart Friends van Carla bestaan uit het Konijntje, een Kitten, een Muis en
een Puppy.
|
- |
Maak een nieuwe rasterlaag aan
|
|
- |
Selecties - laden vanaf schijf 'heartcp.sel'
|
|
- |
Selectie vullen met kleur #C99D82 of een andere kleur naar keuze (hef de
selectie niet op)
|
|
- |
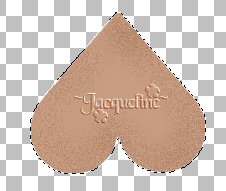 Airbrush
met voorgrondkleur #AE8064, Rond - Grootte 60, Hardheid 20 - Dekking 60 -
Stap 15, Dichtheid 10. Kleur/paintbrush de randen volgens voorbeeld: Airbrush
met voorgrondkleur #AE8064, Rond - Grootte 60, Hardheid 20 - Dekking 60 -
Stap 15, Dichtheid 10. Kleur/paintbrush de randen volgens voorbeeld:
|
|
- |
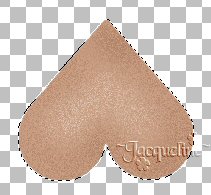 Maak
een nieuwe rasterlaag aan en Airbrush met voorgrondkleur wit, Rond - Grootte
60, Hardheid 20 - Dekking 20 - Stap 15, Dichtheid 10. Kleur/paintbrush de
binnenkant volgens voorbeeld: Maak
een nieuwe rasterlaag aan en Airbrush met voorgrondkleur wit, Rond - Grootte
60, Hardheid 20 - Dekking 20 - Stap 15, Dichtheid 10. Kleur/paintbrush de
binnenkant volgens voorbeeld:
|
|
- |
Effecten - Onscherpte - Gaussiaanse vervaging (Bereik 5) en vervolgens selectie
opheffen.
|
|
- |
Voeg de zichtbare lagen samen en hernoem de laag in 'body' |
|
- |
Effecten - Geometrische effecten - Golf (Amplitude 1, Golflengte op 6)*
*in PSP 8 werkt dit effect net even anders; kopieer eerst de laag, plak deze
als nieuwe afbeelding en geef vervolgens het effect. Vervolgens wederom
knippen en plakken in je afbeelding. De oorspronkelijke laag (zonder
karteltjes) kan vervolgens verwijderd worden |
|
- |
Selecties - Alles Selecteren en vervolgens Selecties - Zwevend |
|
- |
Effecten - 3D-effecten - Gestanst (Schaduwkleur #542020, Dekking 39,
Onscherpte/Vervaging 38,6, Verticaal/Horizontale Verschuiving 0). Vervolgens
Selecties - Niets selecteren |
|
- |
Kopieer de laag 'body' en schuif deze via het palet lagen onder de laag
'body' |
|
- |
Afbeelding - Roteren (Links, Keuze 45, roteren alle lagen niet aangevinkt) |
|
- |
Afbeelding - Formaat wijzigen (80% van origineel, ook formaat wijzigen van
alle lagen niet aangevinkt) |
|
- |
Schuif de laag op zijn plaats (zie voorbeeld), wis de overtollige delen (zie
rode vierkantjes in voorbeeld), en hernoem de laag 'body voor'
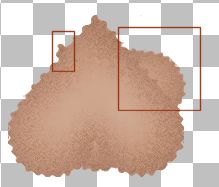 |
|
|
|
Stap 3 Hoofd |
|
- |
Dupliceer de laag 'Body' en schuif m.b.v. gereedschap verplaatsing de
kopielaag omhoog |
|
- |
Afbeelding - Formaat wijzigen tot 80% (let op: formaat van alle lagen
wijzigen niet aangevinkt) |
|
- |
Hernoem de laag in 'hoofd' |
|
|
|
Stap 4 Mond |
|
- |
Zet de voorgrondkleur op #C99D82 en de achtergrondkleur op #982806 en activeer
in het palet lagen de laag 'body' |
|
- |
 Selecteer
Basisvorm Ellips (lijndikte op 8, Anti-alias en Als vector creŽren aangevinkt)
en teken een mond, zoals hiernaast is aangegeven. Selecteer
Basisvorm Ellips (lijndikte op 8, Anti-alias en Als vector creŽren aangevinkt)
en teken een mond, zoals hiernaast is aangegeven.
|
|
- |
Zet de (vector)laag nu om naar een rasterlaag |
|
- |
Effecten - Geometrische effecten - Golf (Amplitude 1, Golflengte op 6) (*zie
stap 2 voor PSP 8) |
|
- |
Selecteer met gereedschap Toverstaf (Tolerantie op 30 en doezelen op 0) de rode
binnenkant van de mond en geef een slagschaduw (Effecten - 3D-effecten -
Slagschaduw) met de volgende instellingen: Kleur #542020, Dekking 100, Verticale
en horizontale verschuiving 0, Onscherpte/Vervaging 12,6) |
|
- |
Draai de selectie om en herhaal dezelfde slagschaduw wijzig alleen de
Onscherpte/Vervaging in 7,1 |
|
- |
Selecties - Zwevend |
|
- |
Effecten - 3D-effecten - Gestanst (Schaduwkleur #542020, Dekking 100,
Onscherpte/Vervaging 11, Verticaal/Horizontale Verschuiving 0). Vervolgens
Selecties - Niets selecteren |
|
- |
Voeg een nieuwe rasterlaag toe en zet de voorgrondkleur op zwart en
achtergrondkleur op geen vulling |
|
- |
Teken met het gereedschap Tekenen (Vrije Lijn, Lijndikte 2, en Anti-alias
aangevinkt) een lijn volgens onderstaand voorbeeld

|
|
- |
Effecten - Onscherpte - Gaussiaanse vervaging (Bereik 2)
|
|
- |
Voeg vervolgens alle 'mond' lagen samen (maak dus de lagen 'body' 'body1' en
'hoofd' even niet zichtbaar) en hernoem de laag in 'mond' |
|
|
|
Stap 5 Pootjes |
|
- |
Activeer in het Palet lagen de laag 'hoofd' en maak een nieuwe rasterlaag aan
|
|
- |
Selecties - laden vanaf schijf 'pawcp.sel'
|
|
- |
Selectie vullen met kleur #C99D82 of een andere kleur naar keuze (hef de
selectie niet op)
|
|
- |
Airbrush met voorgrondkleur #AE8064, Rond - Grootte 60, Hardheid 20 -
Dekking 60 - Stap 15, Dichtheid 10. Kleur/paintbrush de randen en hef de
selectie op. |
|
- |
Effecten - Geometrische effecten - Golf (Amplitude 1, Golflengte op 6)
(*voor PSP 8 zie stap 2) |
|
- |
Selecties - Alles Selecteren en vervolgens Selecties - Zwevend |
|
- |
Effecten - 3D-effecten - Gestanst (dezelfde instellingen als in vorige stap,
wijzig alleen dekking in 39). Hef de selectie niet op |
|
- |
Voeg een nieuwe rasterlaag toe en zet de voorgrondkleur op #7B5607 en de
achtergrondkleur op geen vulling |
|
- |
Teken met het gereedschap Tekenen (Vrije Lijn, Lijndikte 2, Anti-alias
aangevinkt) de lijntjes volgens onderstaand voorbeeld. (Lijntjes die buiten het
pootje vallen verwijder je door de selectie om te keren en vervolgens op delete
te drukken.)

|
|
- |
Effecten - Onscherpte - Gaussiaanse vervaging (Bereik 2,5)
|
|
- |
Hef de selectie op en voeg vervolgens alle 'pootjes' lagen samen |
|
- |
Dupliceer deze laag en vervolgens Afbeelding - Spiegelen |
|
- |
Voeg de twee (pootjes) lagen samen en hernoem deze in 'pootjes' |
|
|
|
Stap 6 Gezicht |
|
- |
Open het bij deze les gevoegde bestand met het gezichtje en plaats deze door
middel van Knippen en vervolgens plakken als nieuwe laag in je afbeelding.
(zorg dat deze laag de bovenste laag is). |
|
- |
Schuif vervolgens het gezichtje op de goede plaats
|
|
- |
Maak tot slot een nieuwe rasterlaag aan en airbrush met voorgrondkleur
#CA7878 (Grootte 40, overige instelling als in de vorige stap) de wangetjes. |
|
- |
Effecten - Onscherpte - Gaussiaanse vervaging (Bereik 1)
|
|
- |
Voeg de 'gezicht'lagen samen en hernoem de laag in 'gezicht' |
|
|
|
Stap 7 Oren |
|
- |
Open het palet Lagen, dupliceer de laag 'body' en keer deze vervolgens om
(Afbeelding - Omkeren).
|
|
- |
Schuif de laag iets naar beneden
|
|
- |
 Maak
een nieuwe rasterlaag aan en Airbrush met voorgrondkleur #982806, Rond -
Grootte 40, Hardheid 20 - Dekking 60 - Stap 15, Dichtheid 10.
Kleur/paintbrush de binnenkant van de oren volgens voorbeeld: Maak
een nieuwe rasterlaag aan en Airbrush met voorgrondkleur #982806, Rond -
Grootte 40, Hardheid 20 - Dekking 60 - Stap 15, Dichtheid 10.
Kleur/paintbrush de binnenkant van de oren volgens voorbeeld:
Herhaal dit maar dan met de voorgrondkleur wit (zie voorbeeld) |
|
- |
Activeer de laag 'oren' en gebruik het gereedschap Vervorming om de oren smaller
te maken (zie voorbeeld) ('trek' het vierkantjes iets naar binnen) en schuif
vervolgens de oren weer naar het midden

|
|
- |
Voeg de 'oor' lagen samen en hernoem de laag in 'Oren' |
De basis voor de Heart Friends is nu klaar! Voeg alle lagen niet samen maar
bewaar dit (lagen)bestand als .psp bestand. Voor het maken van de Heart Friends
gebruiken we steeds deze basis.
Het bandje/riempje van de puppy, kun je natuurlijk ook op een van de andere
Heart Friends plaatsen, bewaar dan ook het bandje/riempje in dit basis bestand.
Een beschrijving hoe je het bandje maakt, kun je vinden bij de puppy.
De Heart Friends die ik gemaakt zijn allemaal bruin, maar natuurlijk kun je jouw
Heart Friends ook een andere kleur gegeven. Dit kun je doen door voor het
samenvoegen de lagen te kleuren door middel van Kleuren - Inkleuren. Of geef je
Heart Friend een geheel ander gezicht, in de zipfile bij deze les maakte ik, in
aanvulling op de les van Carla er om je op weg te helpen vast een paar. En
versier m met leuke accessoires. Laat je fantasie de vrije loop!

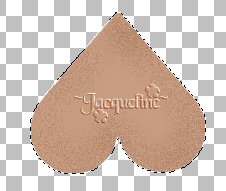 Airbrush
met voorgrondkleur #AE8064, Rond - Grootte 60, Hardheid 20 - Dekking 60 -
Stap 15, Dichtheid 10. Kleur/paintbrush de randen volgens voorbeeld:
Airbrush
met voorgrondkleur #AE8064, Rond - Grootte 60, Hardheid 20 - Dekking 60 -
Stap 15, Dichtheid 10. Kleur/paintbrush de randen volgens voorbeeld: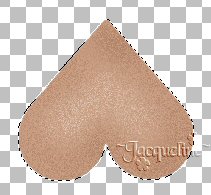 Maak
een nieuwe rasterlaag aan en Airbrush met voorgrondkleur wit, Rond - Grootte
60, Hardheid 20 - Dekking 20 - Stap 15, Dichtheid 10. Kleur/paintbrush de
binnenkant volgens voorbeeld:
Maak
een nieuwe rasterlaag aan en Airbrush met voorgrondkleur wit, Rond - Grootte
60, Hardheid 20 - Dekking 20 - Stap 15, Dichtheid 10. Kleur/paintbrush de
binnenkant volgens voorbeeld: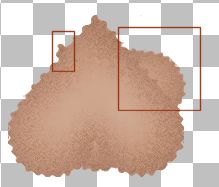
 Selecteer
Basisvorm Ellips (lijndikte op 8, Anti-alias en Als vector creŽren aangevinkt)
en teken een mond, zoals hiernaast is aangegeven.
Selecteer
Basisvorm Ellips (lijndikte op 8, Anti-alias en Als vector creŽren aangevinkt)
en teken een mond, zoals hiernaast is aangegeven.

 Maak
een nieuwe rasterlaag aan en Airbrush met voorgrondkleur #982806, Rond -
Grootte 40, Hardheid 20 - Dekking 60 - Stap 15, Dichtheid 10.
Kleur/paintbrush de binnenkant van de oren volgens voorbeeld:
Maak
een nieuwe rasterlaag aan en Airbrush met voorgrondkleur #982806, Rond -
Grootte 40, Hardheid 20 - Dekking 60 - Stap 15, Dichtheid 10.
Kleur/paintbrush de binnenkant van de oren volgens voorbeeld:




