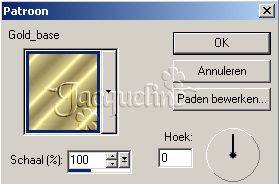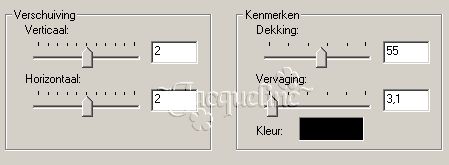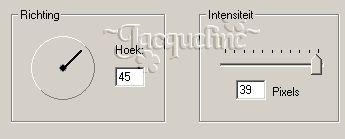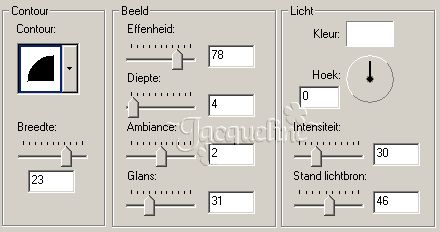|


Deze les en de in deze les gebruikte maskers mogen niet
ge-upload of gekopieerd worden naar uw eigen server of worden gebruikt als eigen
materiaal. Lessen mogen niet gelinkt worden zonder mijn toestemming.
Deze les is geschreven voor PSP 7 maar is met wat aanpassingen
prima te maken met andere versies van PSP.
|
Benodigdheden |
| - |
Paint Shop Pro -
KLIK HIER |
| - |
Maskers -
KLIK HIER
om JacqsMask-02 en JacqsMask-03 mask te downloaden. (uitpakken en deze
plaatsen in de map masker/mask van PSP) |
| - |
Goudpatroon -
Klik hier(*klik met de rechtermuisknop en
kies 'afbeelding opslaan als...' of gebruik een eigen afbeelding en
plaats deze in de map patronen/patterns) |
We gaan beginnen!
Stap 1
Open je plaatje. Kopieer de afbeelding d.m.v. Shift+D en sluit je originele
plaatje. Zet de achtergrondkleur op wit (#FFFFFF). Kies met gebruikmaking van
het gereedschap Pipet een mooie kleur uit je afbeelding als voorgrondkleur. Ik
gebruikte in deze les #AB6652. Wijzig de voorgrondkleur in het goudpatroon.
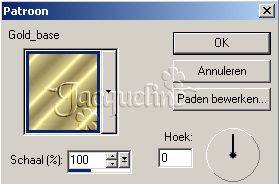
Stap 2
Met je achtergrondkleur op wit (#FFFFFF), voegen we een rand toe door
middel van Afbeelding - Randen toevoegen. Kies een symmetrische rand van 3
pixels breed. Selecteer deze rand met behulp van je gereedschap Toverstafje
(tolerantie en doezelen op 0). Vul de rand nu m.b.v. het gereedschap Vlakvulling
met het goudpatroon (voorgrondkleur).
Met de selectie in tact, ga naar Effecten - 3D effecten -
Slagschaduw en neem de volgende instellingen over.
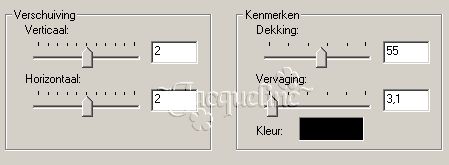
Herhaal deze slagschaduw maar wijzig de verticale en horizontale
waarden van 2 in -2. Hef vervolgens de selectie op.
Stap 3
Draai nu de voor- en achtergrondkleur om door op het pijltje te klikken, zoals
dat in onderstaand voorbeeld is aangegeven

Voeg een rand toe door middel van Afbeelding - Randen toevoegen.
Kies een symmetrische rand van 3 pixels breed.
Stap 4
Draai nu de voor- en achtergrondkleur om (zoals omschreven in stap 3) zodat wit
wederom je achtergrondkleur is. Herhaal stap 2 en hef de selectie op.
Stap 5
Draai de voor- en achtergrondkleur weer om en voegen weer een rand toe
(Afbeelding - Randen toevoegen), ditmaal een symmetrische rand van 15 pixels
breed. Selecteer deze rand met behulp van je gereedschap Toverstafje (tolerantie
en doezelen op 0).
Ga nu naar Effecten - Onscherpte - Bewegingsonscherpte en neem
de volgende instellingen over:
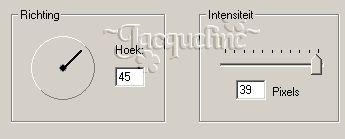
Vervolgens naar Effecten - Grofkorreligheid - Toevoegen; voeg
een gelijkmatige ruis van 15% in. Hef de selectie vervolgens op.
Stap 6
Draai je voor- en achtergrondkleur weer om en herhaal stap 2. Herhaal nu stap 5,
alleen voeg geen rand van 15 maar 30 pixels breed toe en hef de selectie aan het
eind niet op.
Ga met de selectie nog in tact naar Effecten - Artistieke
effecten - Waslaag. Nu een afschuining naar binnen (Effecten- 3D-effecten -
Afschuining naar binnen) met de volgende instellingen:
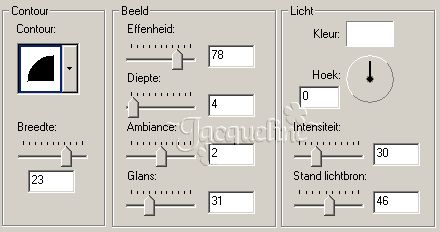
Herhaal deze afschuining naar binnen (Effecten- 3D-effecten -
Afschuining naar binnen), wijzig alleen de hoek van 0 naar 90. Hef de selectie
vervolgens op.
Stap 7
Herhaal de stappen 2, 3 en 4.
Met de achtergrondkleur op wit. Voeg een nieuwe laag toe (Laag -
Nieuwe rasterlaag) en vul deze m.b.v. het gereedschap Vlakvulling met je
achtergrondkleur wit. Vervolgens Maskers - Laden van schijf en selecteer
JacqsMask-02.msk. Ga naar Selecties - Vanuit Masker. Nu naar Masker -
Verwijderen. Masker samenvoegen met de huidige laag? Ja.
Vul je selectie door middel van het gereedschap Vlakvulling met
het goudpatroon (voorgrondkleur). Doe dit een aantal keer zodat je hele selectie
gevuld is met het goudpatroon en het wit niet meer zichtbaar is. Hef de selectie
vervolgens op.
Daarna door middel van Effecten - Verscherpen - Verscherpen, om
je gouden rand te verscherpen. We geven nog een slagschaduw (Effecten -
3D-effecten - Slagschaduw) met de volgende instellingen:
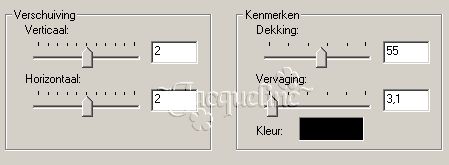
Herhaal deze slagschaduw maar wijzig de verticale en horizontale
waarden van 2 in -2.
Stap 8
Herhaal nu stap 5, alleen voeg geen rand van 15 maar 30 pixels breed toe en hef
de selectie aan het eind niet op. Weer geven we een afschuining naar
binnen.(Effecten- 3D-effecten - Afschuining naar binnen). Gebruik dezelfde
instellingen als in stap 6. Herhaal deze afschuining naar binnen, wijzig alleen
de hoek van 0 naar 90. Hef de selectie vervolgens op.
Stap 9
Draai de voor- en achtergrondkleur om en voeg een nieuwe laag toe (Laag - Nieuwe
rasterlaag) en vul deze m.b.v. het gereedschap Vlakvulling met je
achtergrondkleur wit. Vervolgens Maskers - Laden van schijf en selecteer
JacqsMask-03.msk. Ga naar Selecties - Vanuit Masker. Nu naar Masker -
Verwijderen. Masker samenvoegen met de huidige laag? Ja.
Vul je selectie door middel van het gereedschap Vlakvulling met
het goudpatroon (voorgrondkleur). Doe dit een aantal keer zodat je hele selectie
gevuld is met het goudpatroon en het wit niet meer zichtbaar is. Hef de selectie
vervolgens op.
Daarna 1 of 2x door middel van Effecten - Verscherpen -
Verscherpen, om je gouden rand te verscherpen. We geven nog een slagschaduw
(Effecten - 3D-effecten - Slagschaduw) met de volgende instellingen:
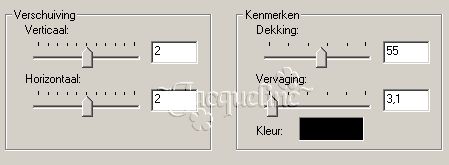
Herhaal deze slagschaduw maar wijzig de verticale en horizontale
waarden van 2 in -2.
Stap 10
Bijna klaar! Ga naar Selecties - Alles selecteren. We gaan nu de selectie laten
inkrimpen met 3 pixels (Selecties - Wijzigen - Inkrimpen). Draai de selectie om
(Selecties - Omkeren). Vul je selectie m.b.v. het gereedschap Vlakvulling met
het goudpatroon (voorgrondkleur) en geef een slagschaduw (Effecten - 3D-effecten
- Slagschaduw) met de instellingen die we ook in stap 8 gebruikte. Herhaal deze
slagschaduw maar wijzig de verticale en horizontale waarden van 2 in -2.
Voeg vervolgens alle lagen samen (Lagen - Alle lagen
samenvoegen). En klaar is je Golden Leaves Frame! Verklein eventueel je d.m.v.
Afbeelding - Formaat wijzigen en vervolgens Effecten - Verscherpen -
Verscherpen.
Heeft u vragen, opmerkingen of wilt u deze les linken, mailt u dan gerust! :)
maart 2003
|