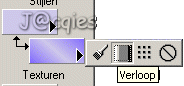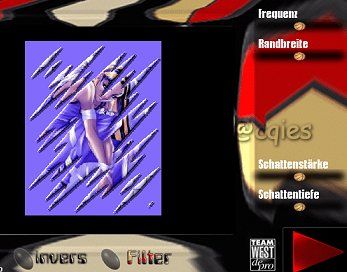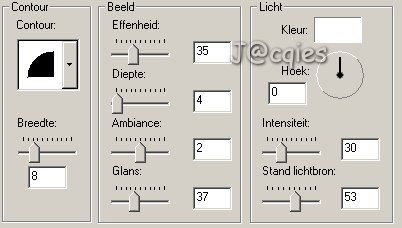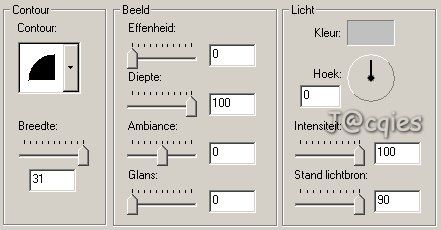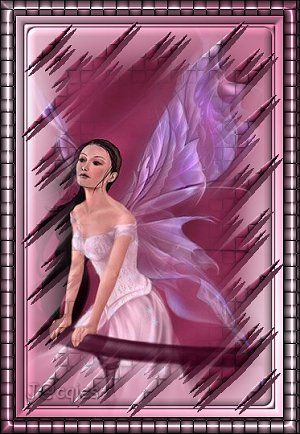Deze les mag niet ge-upload of gekopieerd
worden naar uw eigen server of worden gebruikt als eigen materiaal. Lessen mogen
niet gelinkt worden zonder mijn toestemming.
Deze les is geschreven voor PSP 7 maar is ook te maken met
andere versies van PSP.
Benodigdheden
Paint Shop Pro - KLIK HIER
Filter Attacks -
KLIK
HIER
Een afbeelding - KLIK
HIER
*klik met de rechtermuisknop en kies 'afbeelding opslaan als...' of gebruik een
eigen afbeelding
En daar gaan we dan!
Stap 1
Open je plaatje. Kopieer de afbeelding d.m.v. Shift+D en sluit je originele
plaatje.
Als je een eigen plaatje gebruikt, verklein deze dan zodat de breedste zijde
maximaal 300 is (Afbeelding - Formaat wijzigen - Pixelgrootte Hoogte/Breedte
instellen op 300). Als je de afbeelding verkleint, vergeet niet om te
verscherpen (Afbeelding - Verscherpen - Verscherpen).
Maak van de afbeelding een laag (Lagen - Laag van maken) en maak een kopie door
middel van Bewerken - KopiŽren (LET Op niet plakken, dat doen we pas later)
Selecteer met het gereedschap pipet een mooie voor- en achtergrond kleur uit je
plaatje. Zorg er hierbij voor dat de donkerste kleur de achtergrondkleur is.
Wijzig daarna de achtergrondkleur in een kleur met verloop volgens onderstaand
voorbeeld
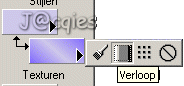

Selecteer nu je gereedschap Vlakvulling (emmertje) en vul je afbeelding met het
verloop (rechtermuisknop).
Stap 2
Plak nu je afbeelding door middel van Bewerken - Plakken - Plakken als nieuwe
laag.
Vervolgens selecteren we het gereedschap Selectie. Wijzig de instellingen als
volgt

Ga met je cursor in het midden van je afbeelding staan en trek een mooi ovaal
door je linkermuisknop vast te houden, omhoog te gaan en vervolgens naar links.
Een ovaal wordt nu geselecteerd. Als je niet helemaal tevreden bent, kies dan
het gereedschap Verplaatsing, ga in je geselecteerde ovaal staan, houd je
rechtermuisknop vast en verplaats de ovaal totdat je tevreden bent
Draai vervolgens de selectie om (Selecties - Omkeren).
Kies wederom je gereedschap Vlakvulling en vul de selectie met de
achtergrondkleur (verloop)
Ga nu naar Effecten - Textuureffecten - Weefpatroon en neem de volgende
instellingen over

Je afbeelding zit er nu ongeveer zo uit:

Stap 3
Kies nu met de selectie nog in tact, Effecten - Insteekfilters - Filter Attacks
- Filter Attacks.
Ga op de grijze button naast "Filter staan" en kies het filter Border: ZuckerguB
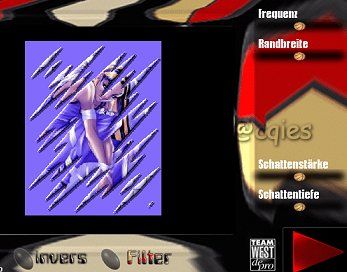
Wijzig eventueel nog de frequenz en/of breite en druk vervolgens op de rode
pijl aan de rechterkant.
Draai nu de selectie op (Selecties - Omkeren) en activeer in het palet Lagen de
onderste laag (Laag 1).
Om een randje om ons ovaal te maken gaan we naar Effecten - 3D-effecten -
Afschuining naar buiten met de volgende instellingen
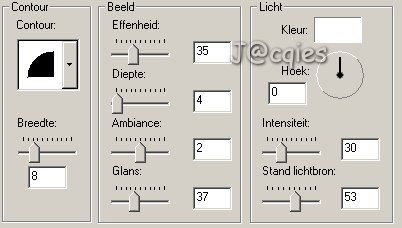
Hef vervolgens de selectie op en de voeg de lagen samen (Lagen - Samenvoegen -
Alle lagen samenvoegen).
Stap 4
Nu gaan we een rand toevoegen, door middel van Afbeelden - Randen toevoegen.
Kies een symmetrische rand van 20 pixels breed.
Selecteer deze rand met behulp van je gereedschap Toverstafje (tolerantie en
doezelen op 0). Vul m.b.v. je gereedschap Vlakvulling (emmertje) de rand met je
achtergrondkleur (verloop).
Kies wederom Effecten - 3D-effecten - Afschuining naar buiten maar nu met de
instellingen:

Vul nu de geselecteerde rand met het weefpatroon zoals hierboven vermeld
(Effecten - Textuureffecten - Weefpatroon).
Tot slot geven we de rand nog een afschuining door middel van Effecten -
3D-effecten - Afschuining naar binnen met de volgende instellingen
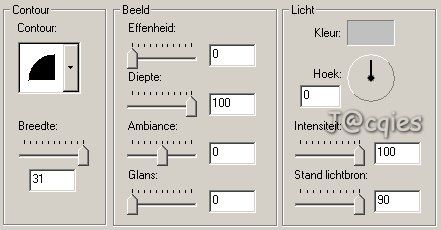
En klaar is je frame!
Verklein de afbeelding eventueel weer tot de begingrootte (zie hierboven).
Vergeet niet je afbeelding daarna te verscherpen (Effecten - Verscherpen -
Verscherpen).
Hieronder nog twee resultaten (met variatie)
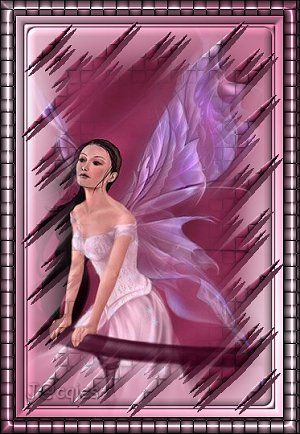
Veel plezier met deze les.
Heeft u vragen, opmerkingen of wilt u deze les
linken, mailt u me dan! :)
oktober 2002 |